Установка Windows 7 в целом дело не сложное: компания Майкрософт сделала процесс установки максимально прозрачным. Из тонкостей, которые требуется знать при установке Winsows 7 - это создание загрузочного DVD, или USB диска, загрузка с него и разметка жесткого диска. Остальные вопросы в процессе установки на результат мало влияют.
Подготовка к установке Windows 7
Подготовка носителя, с которого будет происходить инсталляция.
Существуют следующие варианты установки, в зависимости от носителя, с которого производится установка:
- Установка с компакт диска. Это класический способ установки, широко используется до нашего времени. В современных ноутбуках хоть и нет привода DVD-ROM, но для установки Windows 7 используются переносные приводы DVD-ROM.
- Установка с USB диска. Второй по популярности способ установки. Не у каждого есть переносной привод DVD-ROM, зато у каждого имеется USB накопитель, в простонародии называемый флешка.
- Установка по сети. Не самый популярный способ, в виду его технической сложности по сравнению с предыдущими способами, применяется в корпоративной среде, где имеются все возможности для организации данного способа установки. Удобен при одновременном развертывании большого количества компьютеров и серверов.
- Клонирование жеского диска. После установки WIndows создается копия логического диска, где она установлена. Данный способ, хоть и не является процессом установки Windows, в класическом его понимании, но в результате будет получена полностью рабочая копия Windows, актуальная на момент создания образа.
Все перечисленные способы различаются только в одном - в носителе информации, с которого производится загрузка и копирование установочных файлов. Сам процес установки, кроме последнего одинаков для всех вариантов.
Устанавливаем очередность загрузки устройств в BIOS (Base Input-Output system).
Следует установить устройство, на котором записан дистрибутив Windows 7 первым в очереди, вторым ставим жесткий диск компьютера. Подробно данный вопрос рассмотрен в статье Как в BIOS изменить порядок загрузки.
Установка WIndows 7
Выбираем региональные настройки. В принципе эти настройки можно оставить по умолчанию, а после завершения установки настроить через Панель управления Windows.
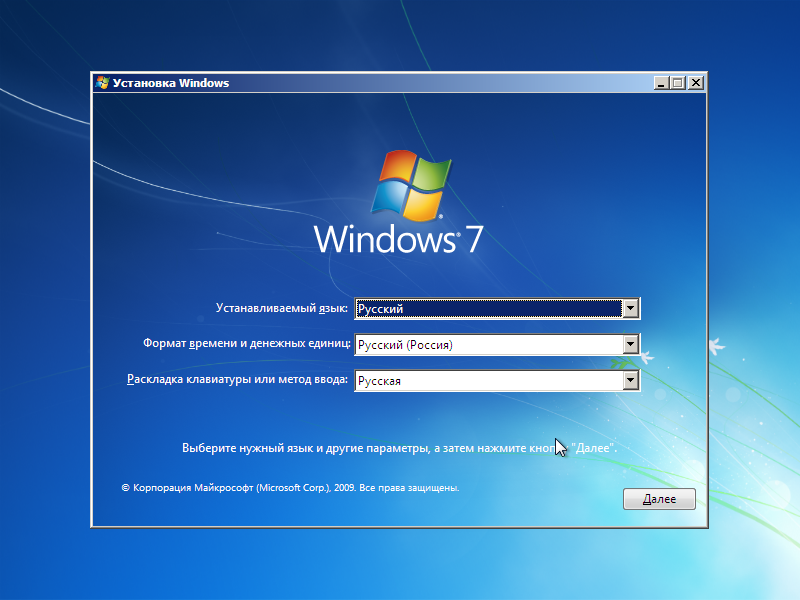
В следующем окне инсталлятор спрашивает устанавливать, или восстанавливать Windows 7. Нам, понятное дело нужно устанавливать, поэтому нажимаем кнопку Установить.
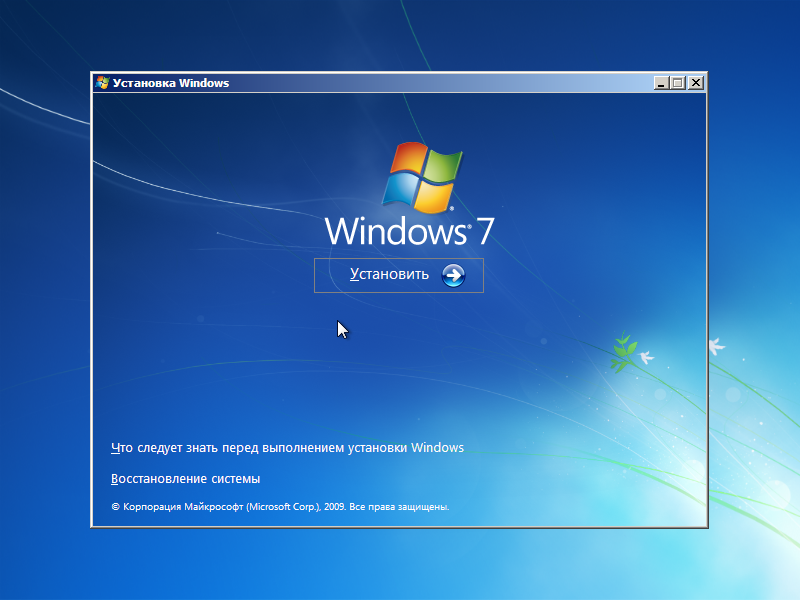
Лицензионное соглашение. Устанавливаем флажок Я принимаю условия лицензии, если вы конечно принимаете условия и нажимайте кнопку Далее.
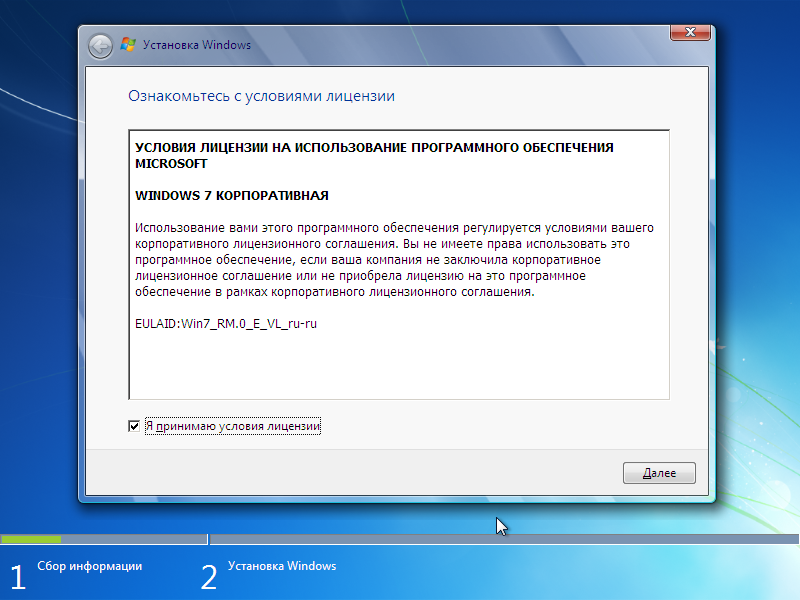
Выбор типа установки.
Выбираем Полная сутановка (дополнительные параметры). Первый пункт доступен, только если вы запустили процесс установки Windows 7 из существующей версии Windows.
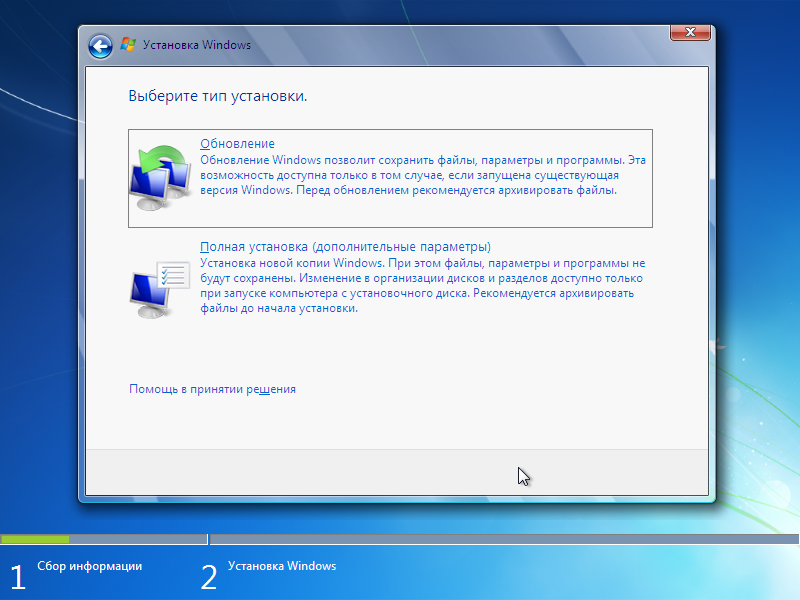
Выбор раздела для установки Windows 7.
У меня на тестовой системе один физический диск 25 гигабайт, поэтому разбивать его на логические диски не имеет смысла. В этом случае нажимаем кнопку Далее. Если требуется разбить диск на несколько разделов, удалить существующие разделы, а также если требуется загрузить драйвера для контроллера жесткого диска - следует нажать кнопку Настройка диска.
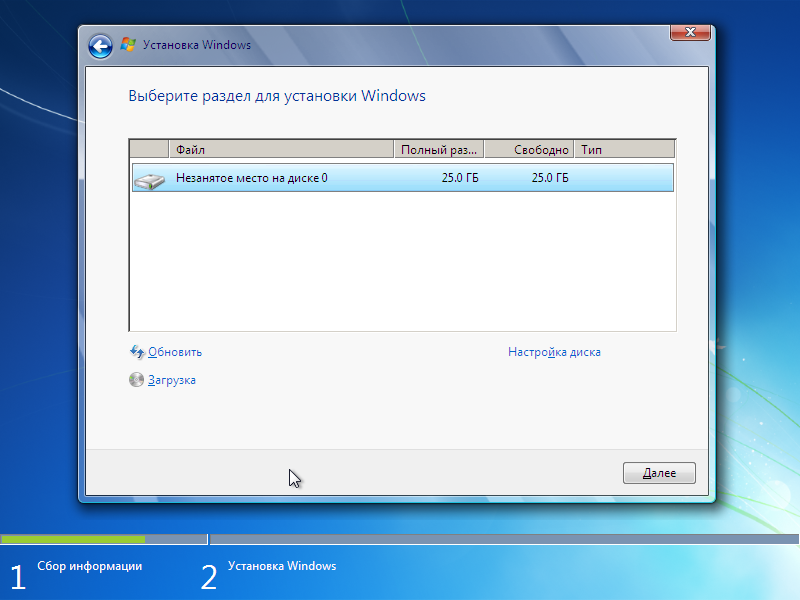
Появились кнопки управления жестким диском.
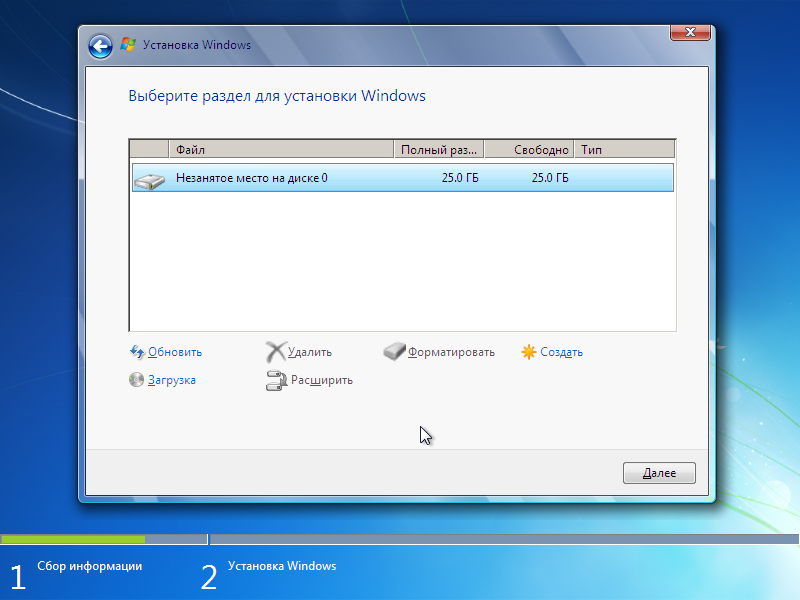
Нажимаем кнопку Создать, в высветившемся поле для ввода размера логического диска вводим размер системного раздела, который нам нужен. Обычно достаточно двух разделов, одного системного и второго с данными пользователя, такими как изображения, фильмы, резервные копии и так далее. На системном диске также хранятся данные пользователя в папке "Пользователи\Имя_пользователя", но данные, отнимающие наибольший объем, такие как видео и музыка, не сдедует хранить на системном разделе. Размер системного раздела выбирается из предпочтений пользователя. Обычно под систему и данные пользователя хватает 100 гигабайт. Оставшееся дисковое пространство используйте под второй логический диск.
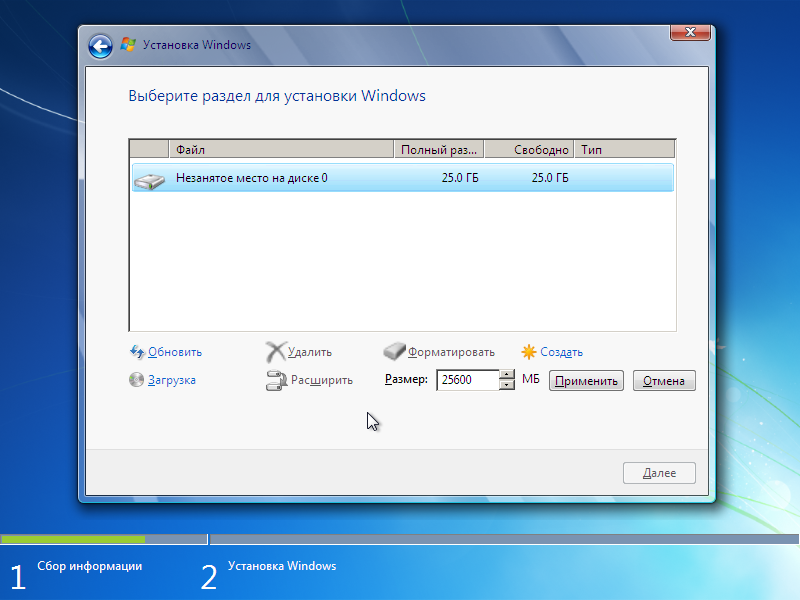
Программа разметки жесткого диска, предлагает создать дополнительный раздел, на котором будет находиться загрузчик Windows. Соглашаемся, нажав кнопку ОК.
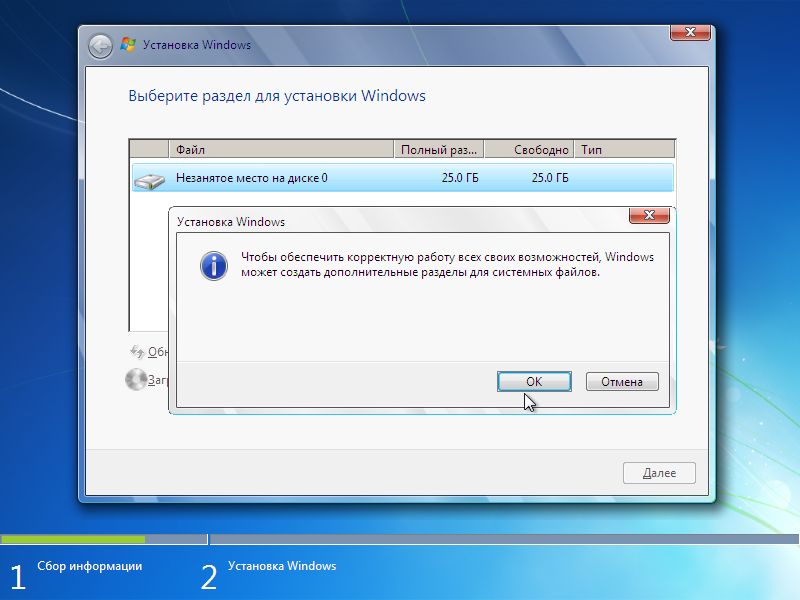
Теперь конфигурация жесткого диска выглядит так:
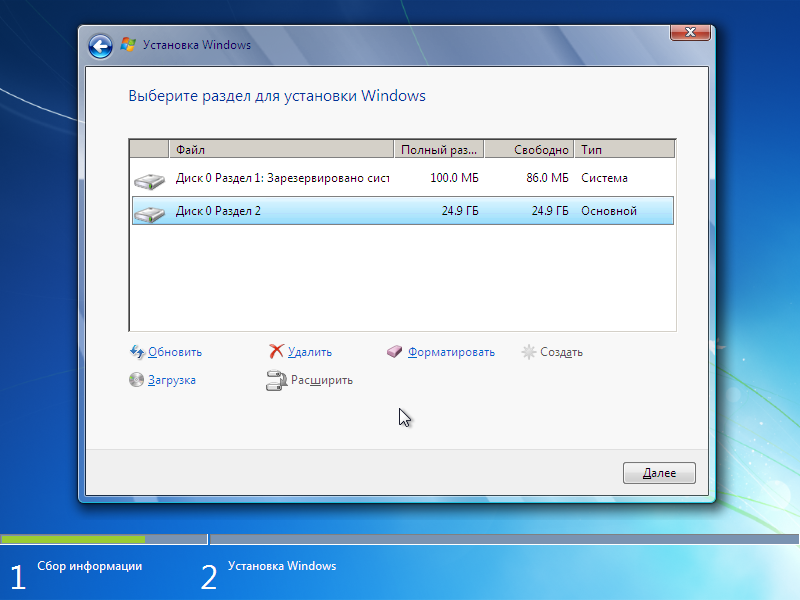
У вас конфигурация будет отличаться, так как я устанавливаю тестовую систему, а у вас будет живая машина.
Нажимаем кнопку Далее, после чего начинается копирование файлов и настройка системы. Это займет некоторое время, поэтому можно пойти попить кофе и немного отдохнуть.
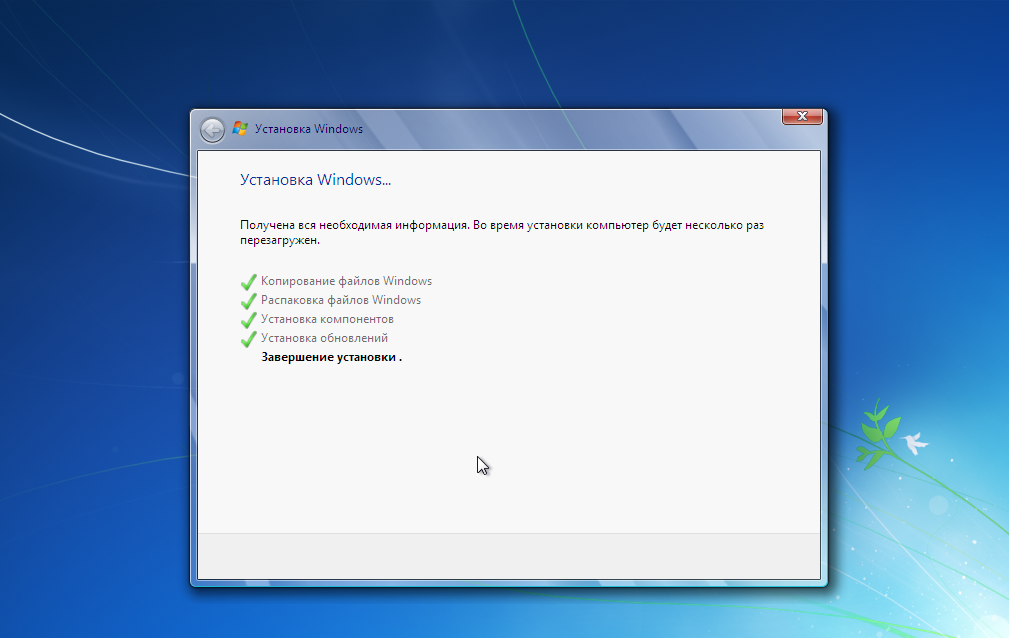
По завершении система установки Windows 7 предложит ввести имя пользователя и имя компьютера:
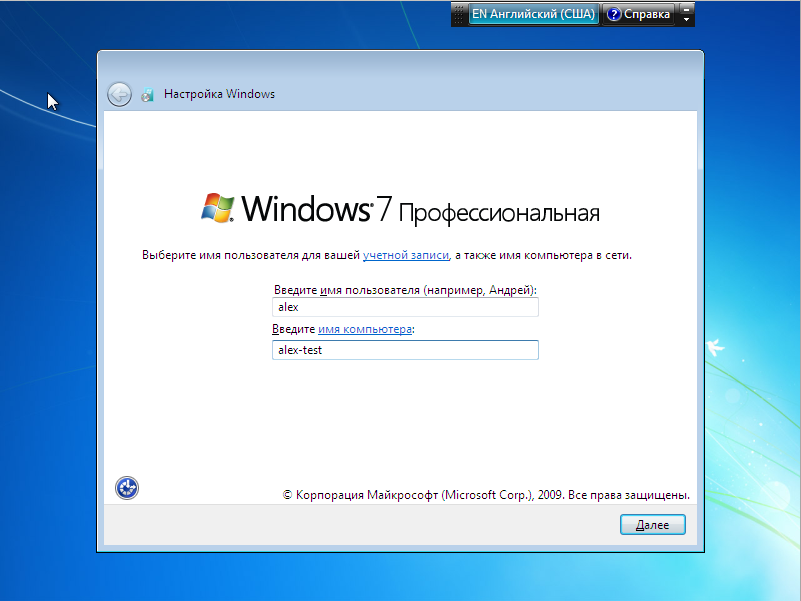
А также пароль для созданной учетной записи:
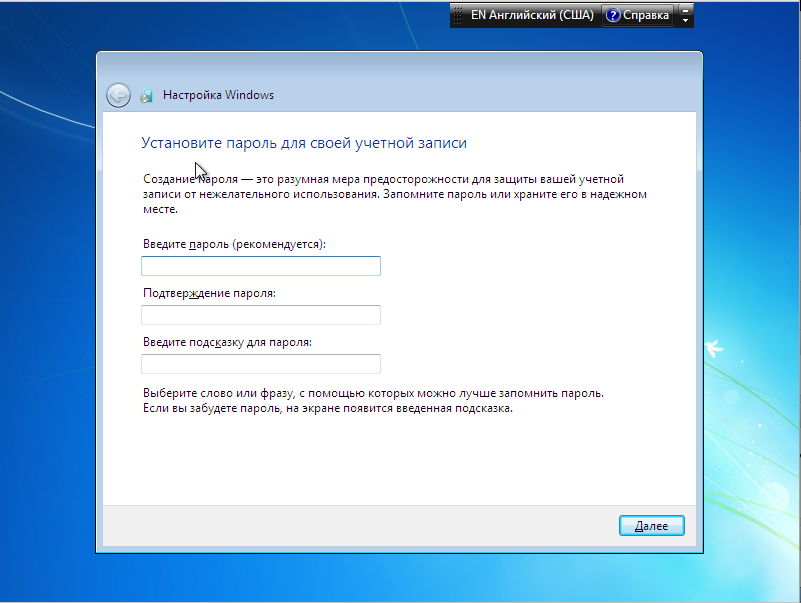
Вводим ключ продукта. Эту процедуру можно отложить на потом.
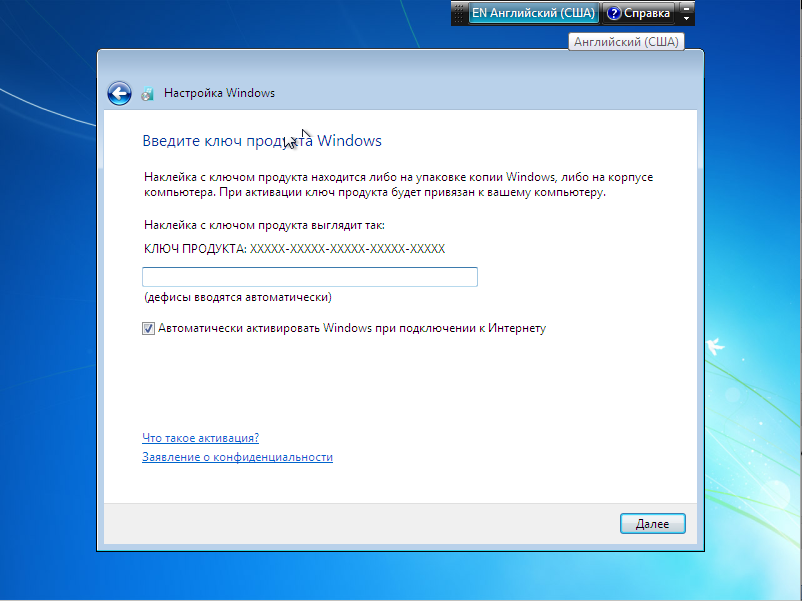
Настройка защиты компьютера.
Выбирае пункт "Использовать рекомендуемые параметры", но для полноценной защиты компьютера этого не достаточно - после установки не забудьте установить антивирус.
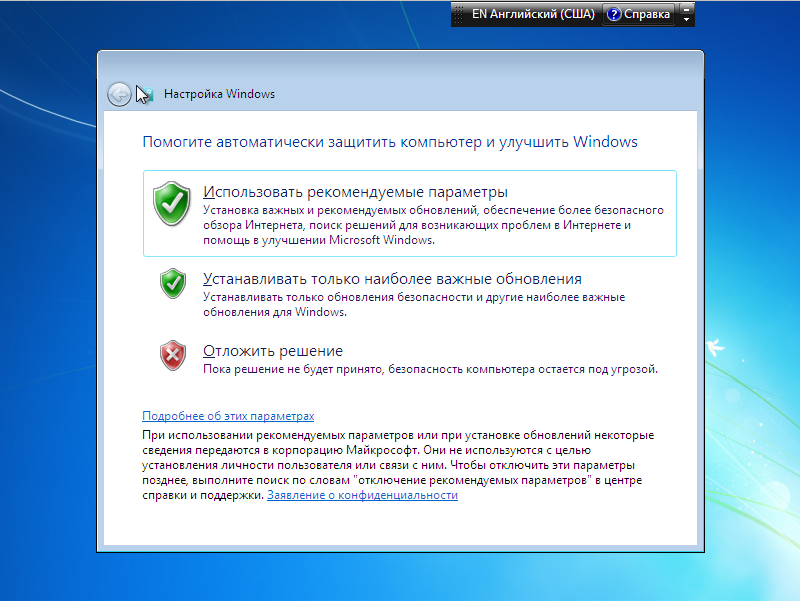
Выставляем дату, время и часовой пояс.
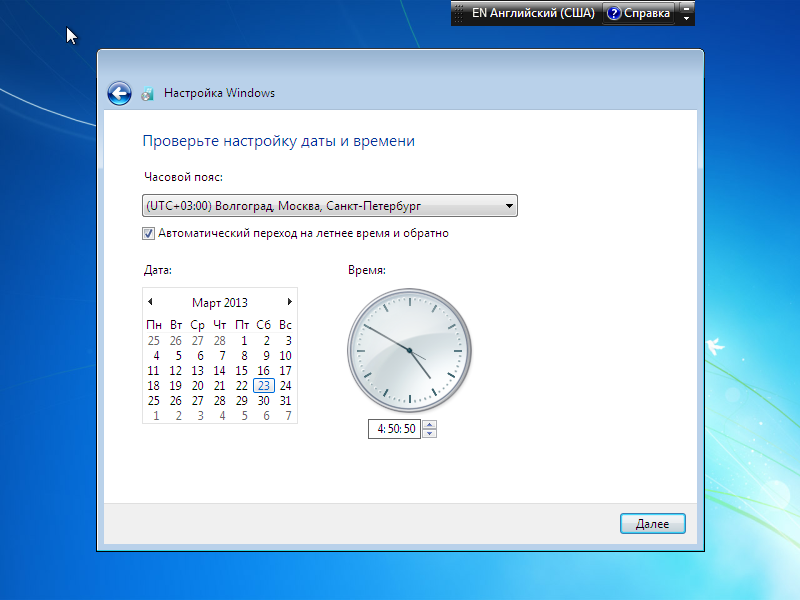
Выбираем сетевое расположение компьютера. Если у вас ноутбук - тогда готовьтесь к тому, что Windows будет у вас часто спрашивать при обнаружении новой сети - какое это место расположения.
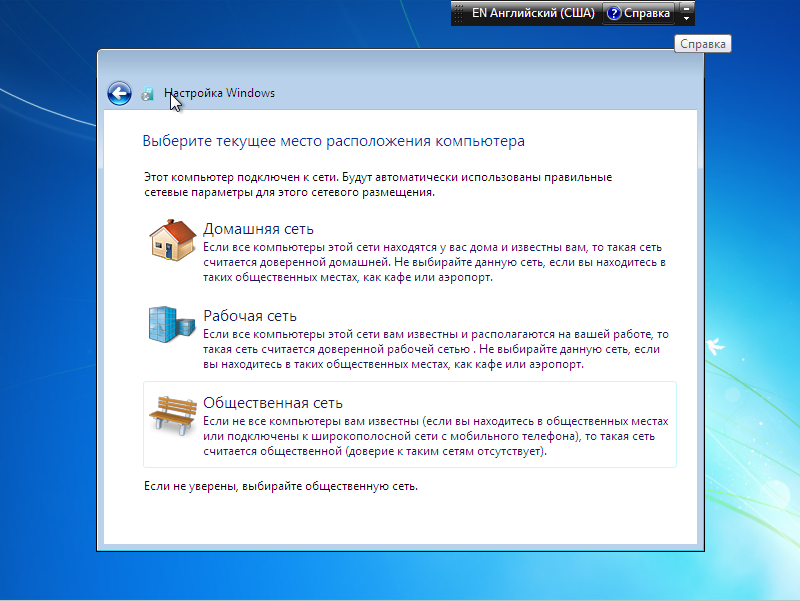
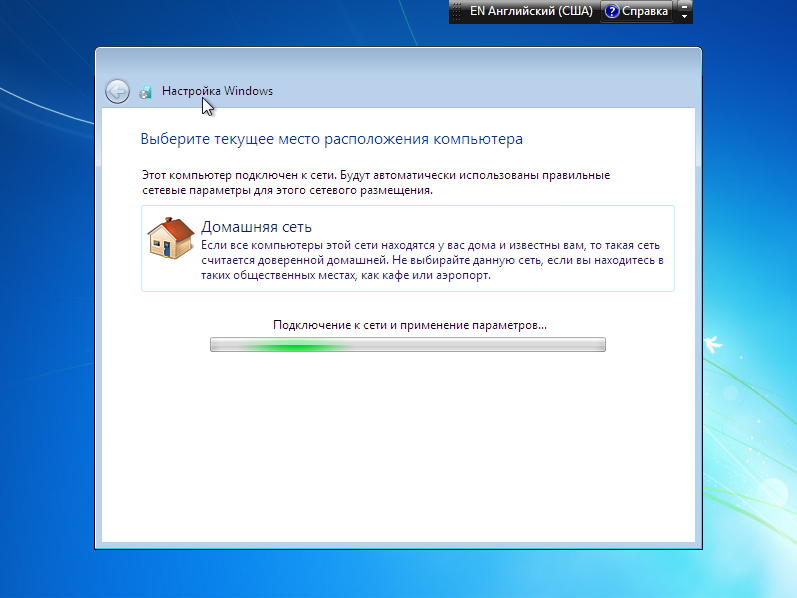
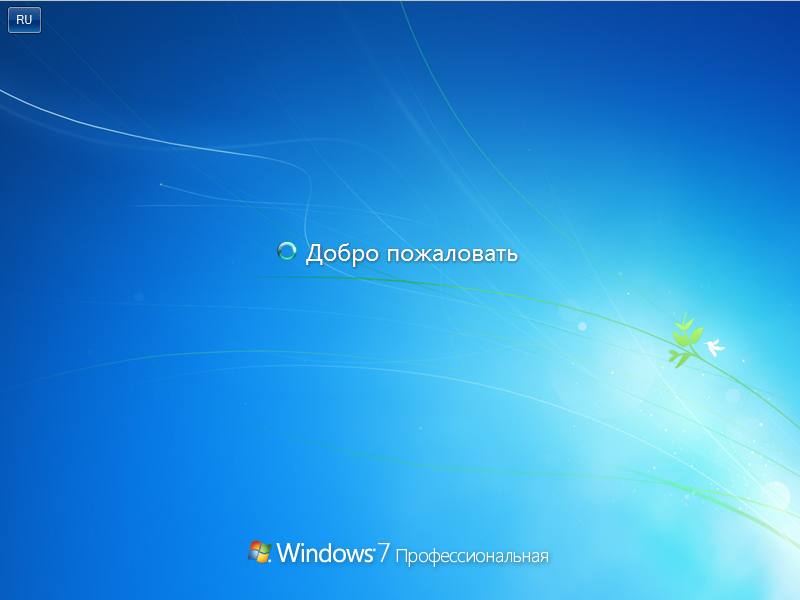

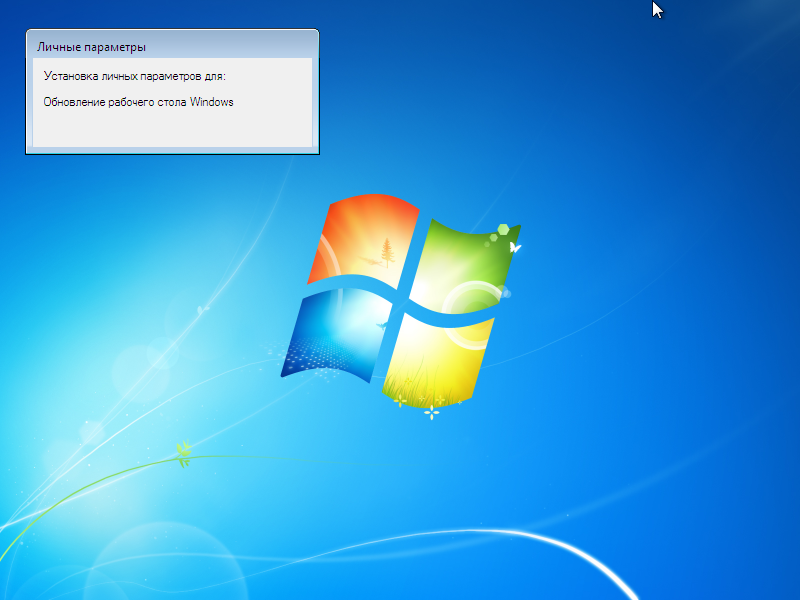
Создание резервной копии установленной системы
После того, как Windows установлен, установлены драйвера и програмное обеспечение, сделаны настройки, настает самое время начать пользоваться Windows. Не спешите. Создайте образ установленной системы, сохраненный в файл на втором жестком диске, или на втором разделе жесткого диска, на котором установлена система. Это позволит в случае выхода Windows из строя (например из-за вируса или неумелого использования), восстановить систему из образа, при этом вам не прйдется снова устанавливать драйвера, программы, делать натройки системы. Восстановление системы всегда происходит гораздо быстрей, чем установка - здесь нужно только разпаковать образ с уже установленным Windows и записать его на диск.
Сколько нужно времени, чтоб установить Windows
Время, затрачиваемое на установку Windows 7 зависит от многих факторов, поэтому точно сказать, сколько продлится процесс установки трудно. В целом, на скорость установки влияет два основных фактора: скорость чтения носителя, с которого производится установка и скорость чтения-записи жесткого диска, на который производится установка. Как правило, установка wIndows 7 занимает около 1- 1,5 часа, из которых 20 минут уходит на установку самой системы и остальное - установка необходимых драйверов, и програмного обеспечения. Если система восстанавливается из образа - время будет минимальным, около 10 минут (зависит от размера копируемых данных и скорости носителя ). Следует учесть, что восстановление системы из образа затирает существующие данные на диске, куда производится восстановление, поэтому для сбережения данных следует побеспокоиться о их перемещении или создании резервной копии.

There are 2 Comments
возврат с виндоус 7 макс к виндоус 7 дом.расширенная
Здравствуйте, Александр!
Подскажите пожалуйста как мне быть... Установила винду 7 максимальную и не обратила что на коробке нет ключа, теперь будет как пиратская винда, а я не хочу так и хочу вернуть обратно свою винду 7 расширенную, НО... увы! диск востановочный лопнут и теперь не знаю как без него вернуть винду свою.
ПОМОГИТЕ ПОЖАЛУЙСТА!
Заранее, благодарю вас!
Здравствуйте. Не переживайте.
Здравствуйте. Не переживайте.
Если вы не активировали Windows нечестным способом - пиратским он не станет. А насчет ключа - то у вас на ноутбуке, или системном блоке должна быть наклейка с ключом. Если наклейки нет, вероятно Windows был не совсем честный.
Загрузить образа диска, вы можете вполне легально с сайта Microsoft
Делись своим опытом и знаниями, ибо в могиле они тебе вряд-ли пригодятся.
Добавить комментарий