Вы можете спростиь, а зачем настраивать Windows 7 для работы в качестве беспроводной точки доступа, если для этой цели создано множество готовых решений? Бывают случаи, когда нужно подключиться к другому компьютеру, или просто выйти с мобильного телефона в интернет, который заведен напрямую на компьютер и WiFi роутера по близости нет. Самое приятное в данной ситуации то, что в современных операционных системах, прибегать к использованию стороннего программного обеспечения вообще не нужно - в них уже встроены все необходимые средства.
Настраиваем Windows 7 для работы в качестве беспроводной точки доступа
- Откройте меню Пуск
- В строке поиска введите cmd
- Правой кнопкой мыши нажмите на исполняемом файле cmd.exe
- В контекстном меню выберите пункт Запуск от имени Администратора:
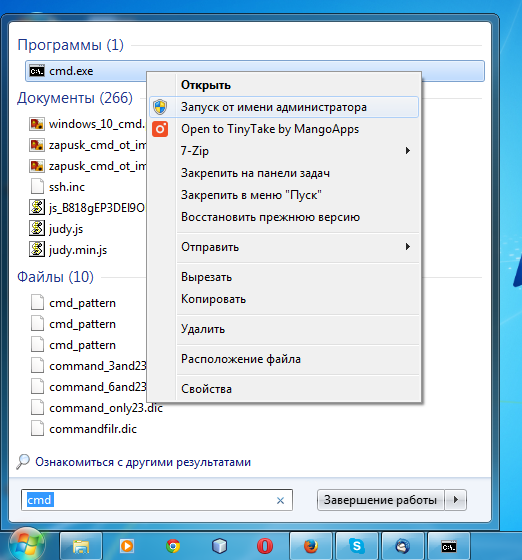
В открывшемся окне введите команду следующего вида:
netsh wlan set hostednetwork mode=allow ssid=myssid key=passphrase keyUsage=persistentДанная команда создаст виртуальный WiFi адаптер, который и будет принимать подключения беспроводных устройств.
netsh wlan start hostednetworkЕсли все прошло успешно, вас будет проинформировано сообщением, что Размещенная сеть запущена.
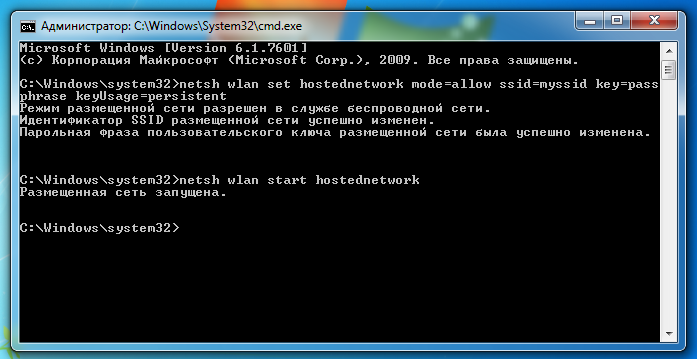
Если открыть список сетевых подключений вашего компьютера, вы должны наблюдать новый адаптер Беспроводное сетевое соединение 2:
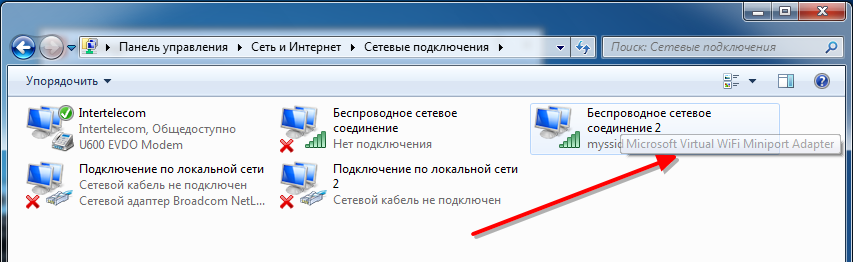
Настройка доступа интернет
Откройте свойства адаптера, через который ваш компьютер выходит в интернет, в моем случае это Интертелекомовский USB модем:
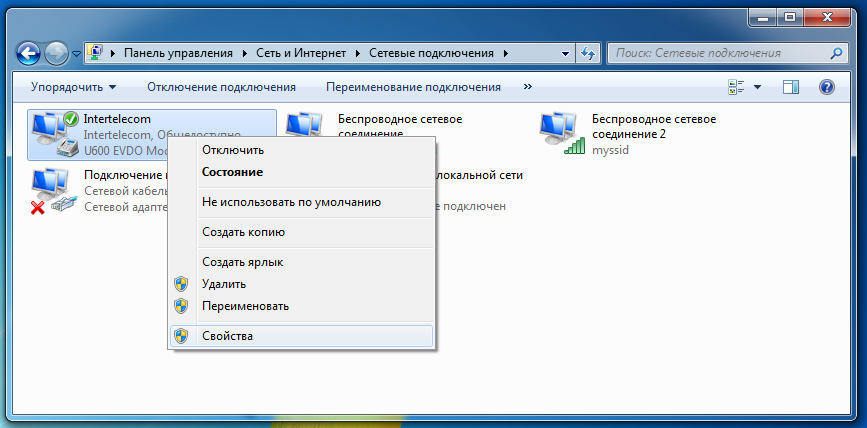
Откройте вкладку Доступ и в выпадающем списке выберите адаптер, для которого вы хотите предоставить доступ в интернет. Для моего случая это Беспроводное сетевое соединение 2.
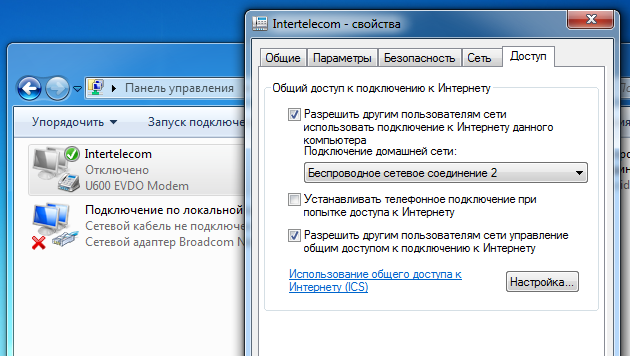
После сохранения, в состоянии адаптера добавилась надпись Общедоступно
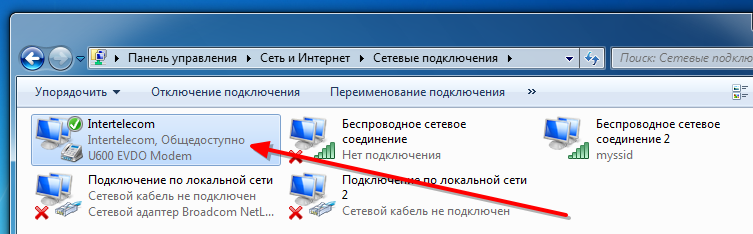
С этого момента ваш компьютер готов принимать подключения беспроводных клиентов и раздавать интернет. Для них, он будет выглядеть как обычная WiFi точка доступа.
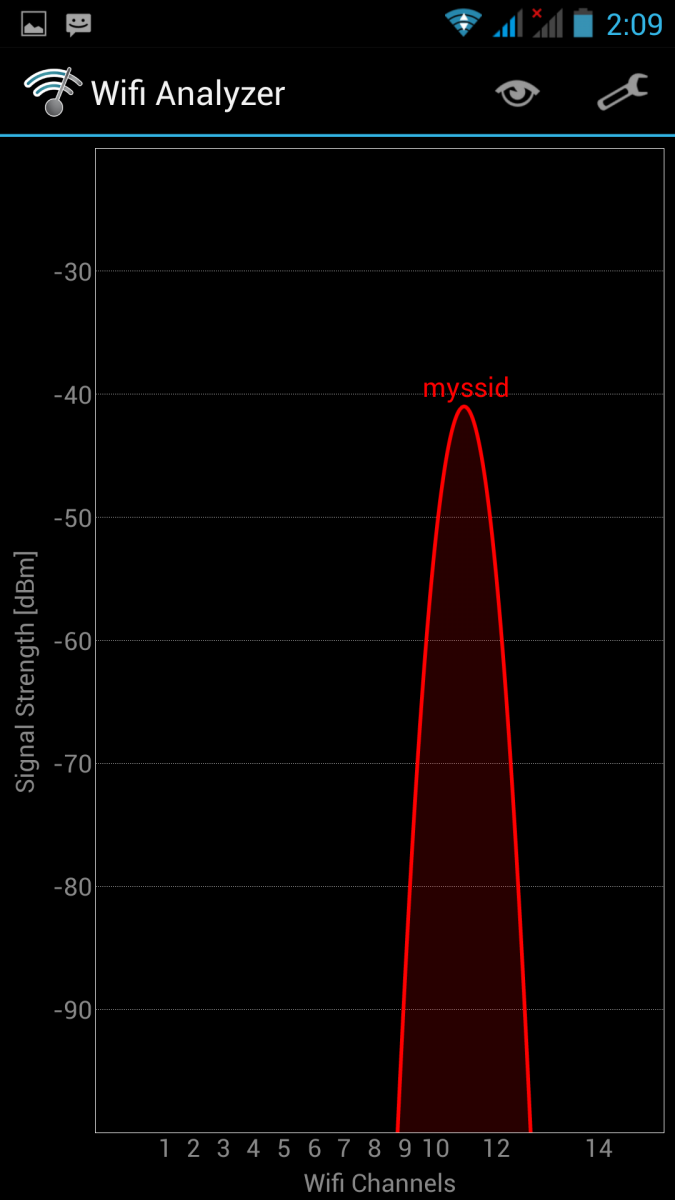
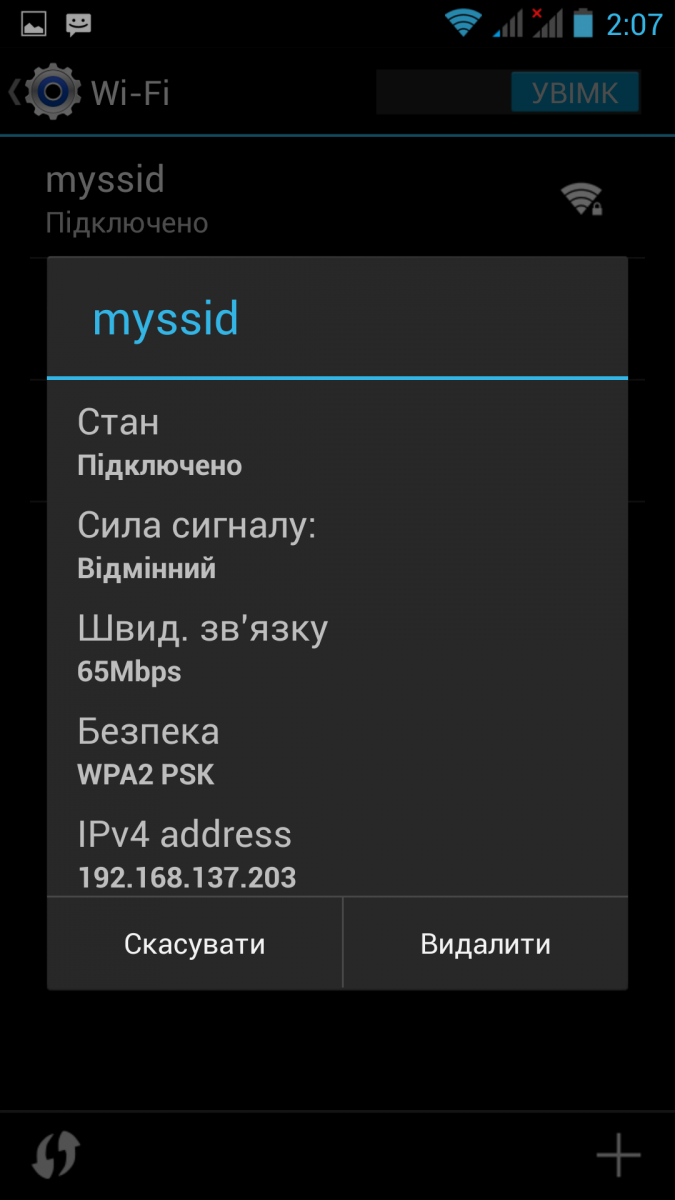
Теперь вы всегда сможете настраивать доступ к интернет, или просто подключаться к компьютеру, даже если под рукой не имеется WiFi точки доступа. Производительность данного решения, если находиться поблизости компьютера, вполне приемлемая. Если-же вы планируете работать на значительном расстоянии от компьютера, следует все-же подумать над тем, где взять нормальную точку доступа, у которой мощность сигнала выше, чем у обычного ноутбучного или компьютерного адаптера.

Добавить комментарий