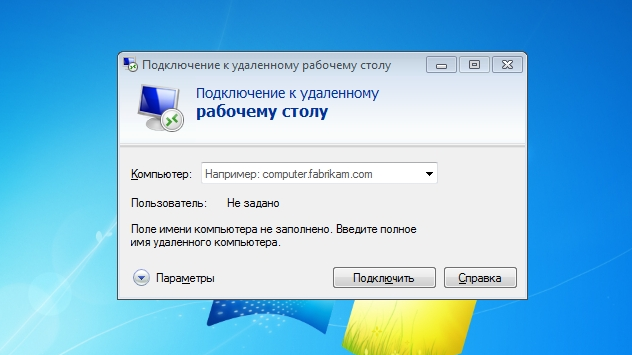
Удаленный рабочий стол в Windows 7, как видно из его названия - это служба, позволяющая подключаться к рабочему столу компьютера удаленно по сети. Если вы думаете что эта функция нужна только администраторам, то вы ошибаетесь. Обычным пользователям, удаленный рабочий стол также может пригодиться:
- Если вам нужно воспользоваться программой, которую на работе установить нельзя. Можно подключиться к домашнему компьютеру, на котором установлены программы
- Вы забыли документ дома, который требуется найти у себя на компьютере. Документ конечно можно искать и непосредственно на расшаренной папке домашнего компьютера, но здесь имеется одна сложность - поиск на удаленной папке, при медленном соединении - очень неэффективен.
- Если у вас имеются свои сервера - вы можете их настроить из любой точки на планете, где есть доступ в Интернет.
Как в Windows 7 включить удаленный рабочий стол
Для того, чтоб в Windows 7 включить удаленный рабочий стол, нужно выполнить следующие действия:
Зайти в меню Пуск - Нажать правой кнопкой мыши Мой компьютер - в контекстном меню выбрать Свойства.
В открывшемся окне с системной информацией, в правой части нажмите Настройка удаленного доступа.
У вас открылось диалоговое окно Свойства системы, вкладка Удаленный доступ. Здесь, в секции Удаленный рабочий стол, нужно установить радио переключатель в положение Разрешить подключения к вашему компьютеру. Имеется два варианта включения удаленного рабочего стола:
- Разрешить удаленное подключение к вашему компьютеру с любого компьютера, на котором установлен Remote Desktop клиент. Этот вариант менее безопасен, но зато вы сможете подключиться с компьютеров, на которых не установлен Windows, например Linux, или iOS.
- Другой вариант включения удаленного рабочего стола - это разрешить подключения только компьютеров, которые используют RDP с поддержкой Network Level Authentication, то-есть Windows 7 и новее.
Я включу менее безопасный метод, так как я использую на на ноутбуке Ubuntu Linux, а вы, если планируете использовать только Windows 7 и новее - используйте второй вариант.
Как включить удаленный рабочий стол удаленно
Если нет возможности находиться физически возле компьютера, подключение к удаленному рабочему столу можно включить удаленно, а именно, подключившись редактором реестра на удаленную машину и изменив соответствующие настройки. Данная процедура актуальна для компьютеров - участников домена.
- На любом компьютере, работающем под управлением Windows, запустите редактор реестра.
- В редакторе реестра откройте меню Файл - Подключить сетевой реестр
- В диалоговом окне Выбор компьютера введите имя компьютера, к которому нужно подключиться и нажмите кнопку Проверить имена.
- В открывшемся диалоговом окне Ввод сетевого пароля введите имя пользователя и пароль доменного админа, нажмите ОК.
- После того, как имя компьютера определено - нажмите OK.
- В реестре подключенного компьютера откройте следующий путь: HKEY_LOCAL_MACHINE\SYSTEM\CurrentControlSet\Control\Terminal Server.
- Откройте для редактирования параметр fDenyTSConnections, установите его в значение 0, нажмите ОК.
- Для применения изменений, нужно перезагрузить компьютер. Данную процедуру можно также выполнить удаленно:
Откройте командную строку и выполните следующую команду: shutdown -m \\DomainComputerName -r
Программы, позволяющие подключиться к удаленному рабочему столу
После того, как вы включили Удаленный рабочий стол, можно очень просто к нему подключиться. Удаленный рабочий стол Windows, дает возможность подключиться не только пользователям Windows, а и других операционных систем:
- Windows поставляется с программой Подключение к удаленному рабочему столу (mstsc.exe)
- В Linux RDP клиент нужно установить, например Remmina, RDesktop и много других.
Подключение к удаленному рабочему столу: Windows 7 клиент
Для подключения к удаленному рабочему столу из-под Windows 7, нужно открыть меню Пуск - Все программы - Стандартные - Подключение к удаленному рабочему столу, или набрать в строке поиска mstsc.exe.
В диалоговом окне Подключение к удаленному рабочему столу в поле Компьютер следует ввести Имя, или IP адрес компьютера, на котором вы включили удаленный рабочий стол. Надмите кнопку Подключить.
В высветившемся диалоговом окне введите имя пользователя и пароль.
Обратите внимание: Вводить нужно имя пользователя и пароль пользователя удаленной машины, а не той, с которой вы подключаетесь.
Вот и все. Вы видите удаленный рабочий стол и можете работать за удаленным компьютером, как буд-то вы сидите за ним.
Еще небольшое замечание - вы можете обратить внимание, что удаленный рабочий стол не отображает всех визуальных эффектов рабочего стола. Это связано с настройками по умолчанию для клиента удаленного рабочего стола. Если вы работаете в одной локальной сети, и скорость соединения 100 мегабит и больше, можете поменять настройки. Для этого перед подключением к удаленному рабочему столу нажмите кнопку Показать параметры.
Затем перейдите во вкладку Взаимодействие и укажите скорость вашего сетевого подключения, в соответствии с которой будут определены оптимальные параметры.

There are 9 Comments
Удаленный рабочий стол
Добрый день. На компьютере в папке "стандартные" исчезла кнопка "Подключение к удаленному рабочему столу", как ее восстановить? Спасибо.
самый простой способ -
самый простой способ - создать ручками.
Откройте меню Пуск - Все программы
На пункте Стандартные нажмите ПКМ - В открывшемся меню выберите Проводник в общее для всех меню.
В проводнике отобразится список ярлыков.
Создайте ярлык для программы MSTSC.
А вообще, я считаю этот ярлык лишний. Гораздо проще нажать меню Пуск, ввести с клавиатуры пять букв MSTSC и нажать Ввод.
Делись своим опытом и знаниями, ибо в могиле они тебе вряд-ли пригодятся.
Пользователи
Скажи а сколько пользователей одновременно могут таким образом подключиться. ?
По умолчанию, для десктопной
По умолчанию, для десктопной винды - один юзер, а для серверной два. Правда есть патчик для семерки, который позволяет снять ограничение и сделать из нее практически полноценный терминальный сервер (ну понятно что не будет программ, которые есть в серверной винде, которые позволяют управлять сессиями пользователей, подключаться к их рабочему столу и так далее), но в целом, с таким патчем может работать до десяти пользователей.
Делись своим опытом и знаниями, ибо в могиле они тебе вряд-ли пригодятся.
Если Вам не сложно! Будьте
Если Вам не сложно! Будьте любезны и поделитесь этим патчиком. Очень нуждаемся! Заранее благодарю!
в гугле все найдете!
в инете этого "добра" предостаточно, в поиске гугла вбейте termsrv.dll patch и на первой странице будет вам счастье :))
Делись своим опытом и знаниями, ибо в могиле они тебе вряд-ли пригодятся.
Подключение.
Здравствуйте. После того как я на двоих компьютерах поставил разрешение на подключение с других компьютеров я начал пробовать подключаться через программу подключения к удалённому рабочему столу. В поле компьютер я ввёл имя компьютера, к которому хочу подключиться, и после нажатия кнопки подключить вывело другое окно, в котором написано - введите учётные данные. Я туда вводил пароль компьютера к которому хочу подсоединиться, но подключение не получается. Что не правильно я делаю и что вводить в это поле?
спасибо
спасибо
Подклюяение 2х удаленных рабочих столов.
Здравствуйте! Могу ли я подключить 2 удаленных рабочих стола к 1му ПК? Что бы не потерялся доступ к первому, так как хочу подключить удаленный рабочий стол на рабочий ПК. Там уже подключен один удаленный рабочий стол. Спасибо.
Добавить комментарий