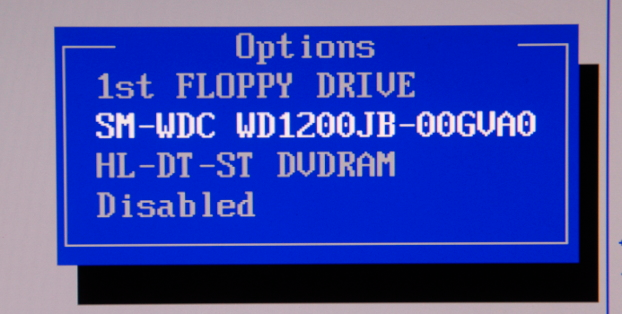
Порядок загрузки в BIOS определяет, с какого устройства будет загружена операционная система. Это позволит загрузиться с различных носителей, начиная с CD, DVD, USB дисков и заканчивая загрузкой по сети. Даная опция полезна при установке, или восстановлении операционной системы, а также в некоторых других случаях, таких как сброс пароля на вход Windows.
Обратите внимание, что в разных компьютерах порядок загрузки BIOS устанавливаются по разному, но зная принцип работы и понимая что нужно искать - вы без проблем найдете нужные настройки.
Как войти в BIOS
Для того, чтоб войти в BIOS, вам нужно перезагрузить компьютер и в начале загрузки, нажать клавишу Del, или F2 (чаще всего используются именно эти клавиши), когда на экран будет выведено сообщение, предлагающее это сделать.
Чаще всего можно встретить сообшения такого вида: “Press <DEL”> to enter setup”, или “Press F2 to access the BIOS”.
Если вы нажали правильную клавишу в правильное время - вы попадете в BIOS.
Примечание. Не смотря на то, что для входа в BIOS чаще всего используются клавиши Del и F2, бывают случаи, когда компьютеры используют для этой цели другую комбинацию клавиш, например: F1, Escape, или Ctrl+Alt+Escape. Если вы не видите на экране подсказки, какую клавишу нажать - гляньте в инструкции к вашей материнской плате, или компьютеру. Если таковой не имеется - поищите в Интернет.
Настройка параметров загрузки BIOS
Как только вы зашли в BIOS, экран будет у вас выглядеть приблизительно как на следующем рисунке.
Используя стрелки на клавиатуре, перейдите в нужное место меню. Для выбора параметра нажмите клавишу Энтер. В правом нижнем углу выведена подсказака, какие вы можете использовать клавиши.
Параметры загрузки вы найдете в закладке Boot.
Изменяем порядок загрузки
Находясь в закладке Boot найдите пункт, в котором настраивается очередность загрузки. Называется он чаще всего "Boot Device Priority":
Выберите его и нажмите ентер. В открывшемся окне вы увидите очередность устройств, с которых BIOS пытается загрузить операционную систему. Наведите курсор на первую строчку (1st Boot Device) и нажмите ентер - в открывшемся меню выберите устройство которое должно быть первым в очереди, например флешку, или DVD привод. Второе и третье устройство выставляем аналогичным образом. Помимо нажатия клавиши ентер, можно нажатием клавиш "+" и "-" поменять очередность устройств. Для этого "станьте" на нужное устройство в очереди и нажмите "-", если его нужно переместить вниз, или "+", если его нужно переместить вверх. Нажимаемые клавиши могут отличаться в различных версиях BIOS, поэтому для более точной информации по клавишам посмотрите на подсказки, которые вам дает BIOS.
Обратите внимание, что USB диск не появится в списке устройств, Если вы его подкючили после того, как вошли в BIOS. Перезагрузите компьютер с уже подключенным USB диском и снова не войти в BIOS.
Во многих материнских платах, в BIOS жесткие диски и DVD диски разбиваются на группы и установить в очередь загрузки можно только одно устройство из группы, то-есть только один жесткий диск и один DVD-ROM. Для того, чтоб установить загрузку с USB диска, чаще всего приходится менять очередность жестких дисков. Для этого становимся на пункт "Hard Disk Drives" и нажимаем Ентер.
Дальше выставляем очередность жестких дисков, нажимаем клавишу Escape:
После этого в меню "Boot Device Priority" можно выбрать жесткий диск, который явялется первым в меню "Hard Disk Drives". То же самое относится и к CD/DVD-ROM приводу.
Сохраняем сделанные изменения
Для сохранения изменений, перейдите в закладку Save & Exit. Выбарите пункт Save Changes and Reset, или Save Changes and Exit и нажмите Ентер два раза (второй раз для подверждения того, что мы хотим сохранить изменения). Также для сохранения могут быть доступны комбинация клавиш. Следите за тем, какой пункт выбираете и не выберите по ошибке пункт “Discard changes and exit”.
После того, как компьютер перезагрузился, система начнет грузиться с приоритетом, указаным в настройках BIOS.
Использование меню загрузки
Для того, чтоб пользователям не приходилось утруждаться настройкой приоритета загрузки, многие производители материнских плат реализуют возможность вызова дополнительного меню, в котором можно выбрать устройство, с которого следует загрузить операционную систему.
Нажмите соответствующую комбинацию клавиш (чаще всего F8, F11, или F12), после чего BIOS выведет меню загрузки, как выведено на рисунке ниже. Это позволит вам избежать лишних настроек BIOS, если требуется загрузиться только один раз с определенного загрузочного устройства, например флешки.
MSI B450-A Pro MAX
Для данной материнской платы изменить порядок загрузки очень просто:
- Зaходим в BIOS
- На главном окне в секции Boot priority, можно установить порядок загрузки, путем перетаскивания устройств мышью
- Или можно зайти в раздел Settings - Загрузка - Fixed Boot order priorities
- Очередность загрузки проверяется слева направо сверху вниз.
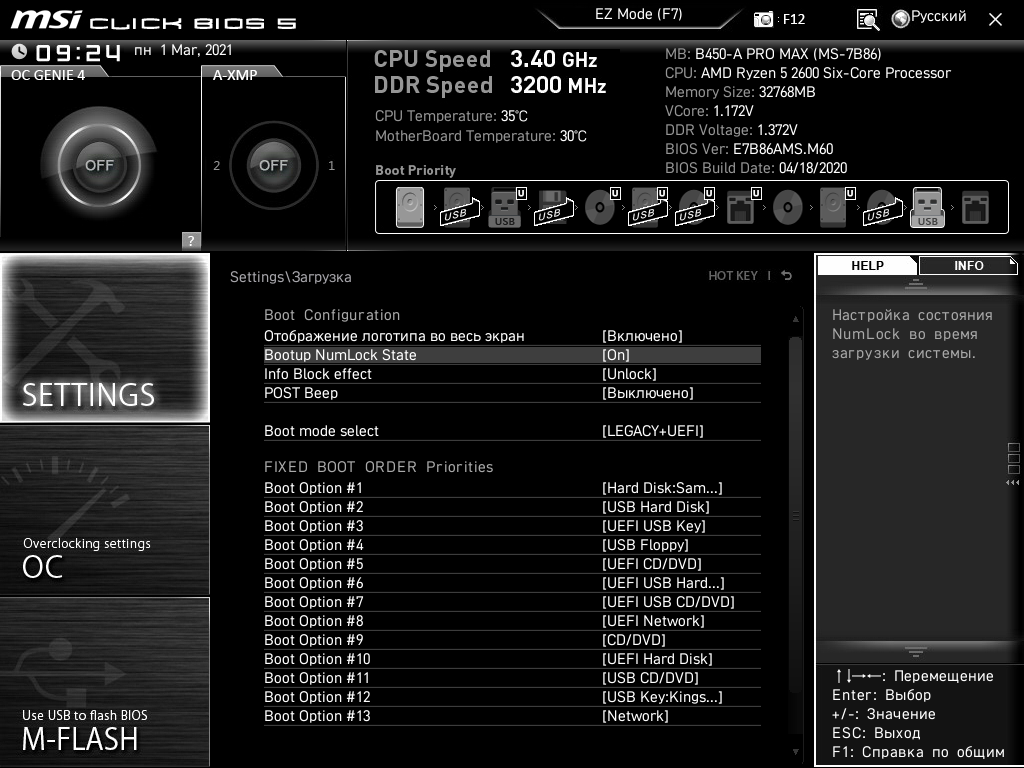
В наше время выпускается много компьютеров, а в дальнейшем число таких компьютеров будет только расти, у которых вместо BIOS используют UEFI, где настройки загрузки несколько отличаются визуально, но принцип остается тот-же. Не смотря на это, данная статья будет актуальна еще долго - компьютеры с традиционным BIOS будут с нами еще на протяжении многих лет.

There are 9 Comments
Спасибо большое! Очень
Спасибо большое! Очень помогло!!!
Что делать, если вход в BIOS
Что делать, если вход в BIOS тоже под паролем?
сбросить настройки биос
сбросить настройки биос
Делись своим опытом и знаниями, ибо в могиле они тебе вряд-ли пригодятся.
Спасибо! Помогло!
Спасибо! Помогло!
Ошибка загрузки виндовс
Следуя инструкциям, разобралась, поменяла настойки. Хотя раньше в Биос не ходила
благодарнлсть
спасибо ваща статья очень помогла
БИОС нестандартный какой-то
У меня после обновления не запускается операционка. Скачал ИСО, установил на флешку, но надо установить флешку первым загрузочным. Зашёл в БИОС (ноутбук АСУС, через F2). Но там, в разделе ВООТ нет вариантов 1-го, 2-го или 3-го устройства, как показано в этом посте.. Что делать, кто-нибудь знает?
Там как раз то самое UEFI, о котором писалось в статье...
Hard Disk Drives
Спасибо.Без Вас не нашёл бы.
vita.yuh@gmail.com
Урааааа. Спасибо огромное. Помогло. Ходить в биос очень, а по инструкции все получилось с первого раза
Добавить комментарий