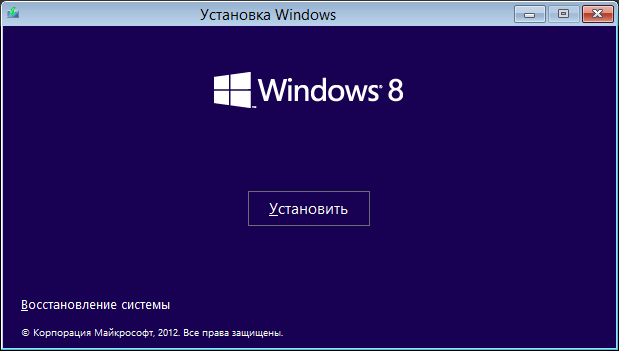
Установка Windows 8 очень похожа на процесс установки Windows 7, поэтому тем, кто имеет опыт установки семерки, будет легко установить Windows 8 самостоятельно.
Минимальные системные требования для установки Windows 8
Прежде всего, убедитесь, что Ваш компьютер соответствует системным требованиям:
- Процессор: 1 гигагерц (ГГц) или выше с поддержкой PAE, NX, и SSE2
- Оперативная память: 1 ГБ для 32-разрядной Windows 8, или 2 ГБ для 64-разрядной версии
- Жесткий диск: 16 ГБ для 32-разрядной Windows или 20 ГБ для 64-разрядной версии
- Видеоадаптер: Microsoft DirectX 9 с WDDM (Windows Display Driver Model) драйвером
Дополнительные требования для использования некоторых дополнительных функций:
- Чтобы использовать сенсорный ввод, нужен планшет или монитор с поддержкой мультитач.
- Для доступа к Windows Store, загрузки и запуска приложений необходимо подключение к Интернет и разрешение экрана минимум 1024х768
- Чтобы приложения могли использовать функцию Snap необходимо разрешение экрана не менее 1366х768
- Доступ в Интернет
- Для использования Secure boot нуен BIOS, поддерживающий UEFI v2.3.1 Errata B и имеющий Microsoft Windows Certification Authority в базе сигнатур UEFI
- Для обеспечения оптимальной производительности, некоторые программы и игры требуют видеоадаптер, совместимый с DirectX 10 или выше
- Некоторые функции Windows 8 требуют аккаунта Microsoft
- Для просмотра DVDs, нужно установить дополнительное ПО
- Лицензия Windows Media Center покупается отдельно
- BitLocker To Go (только Windows 8 Pro) требует наличие USB накопителя
- BitLocker требует Trusted Platform Module (TPM) 1.2, или USB накопитель (только Windows 8 Pro)
- Hyper-V клиент требует 64-бит версию ОС, с процессором, поддерживающим SLAT (second level address translation) и дополнительніе 2 ГБ оперативной памяти (только Windows 8 Pro)
- Для записи и воспроизведения лайв ТВ в Windows Media Center нужен ТВ тюнер (Windows 8 Pro Pack and Windows 8 Media Center Pack only)
- Бесплатное интернет телевидение зависит от географического местонахождения, некоторый контент может поставляться за отдельную плату (только пакет Windows 8 Pro и пакет Windows 8 Media Center)
Для того, чтоб проверить отвечает-ли компьютер этим требованиям, можно запустить программу Upgrade Assistant.
Подготовка к установке Windows 8
- Создаем загрузочный диск Microsoft Windows 8. Если вы не знаете как создать загрузочный диск, посмотрите статью: Cоздание установочной USB-флэш с системой Windows 7.
- Выставляем порядок загрузочных устройств в BIOS. Если вы не знаете как это сделать - посмотрите статью: Как в BIOS изменить порядок загрузки.
Установка Windows 8
Вставляем DVD-диск или флешку, в зависимости от того, какой носитель вы подготовили для установки.
Если диск записан корректно и приоритет загрузки в BIOS выставлен правильно, появится приглашение нажать любую клавишу для загрузки с CD или DVD. Весьма странно то, что большинство современных компьютеров не оборудуется приводом CD и DVD, если система такая уж передовая, разработчики могли-бы учессть вариант того, что я загружаюсь с флешки, тем более есть даже утилита от Microsoft, которая на выбор дает записать ISO образ на DVD, или на USB диск.
Делается это только однократно, дальше при загрузке система пропишет загрузчик на жесткий диск и будет запускаться с него (это окно будет ждать нажатия 5 секунд, после чего начнет загрузку с диска).

Начало установки: незамысловатые Окна, смотрим на красивенько крутяшиеся точечки, ждем пока система установки загрузится.

Настройки языка, и других региональных параметров.
Идентично Windows 7, только цвета насыщено синие, предположу что это намек на то, что будущее Windows 8 - это Windows Blue, а может просто уволили дизайнера. В семерке глаз как-то больше радовался.
Не правда-ли есть разница?
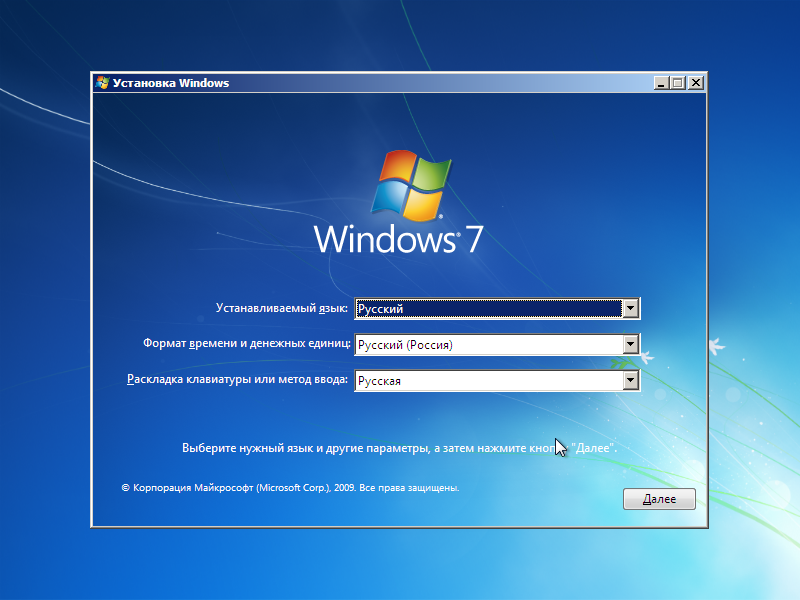
Опять-таки, идентично Windows 7, при установке Windwos 8, на выбор дается два варианта: Установка и Восстановление системы. Жмем Установить, ведь мы сюда именно за этим пришли:
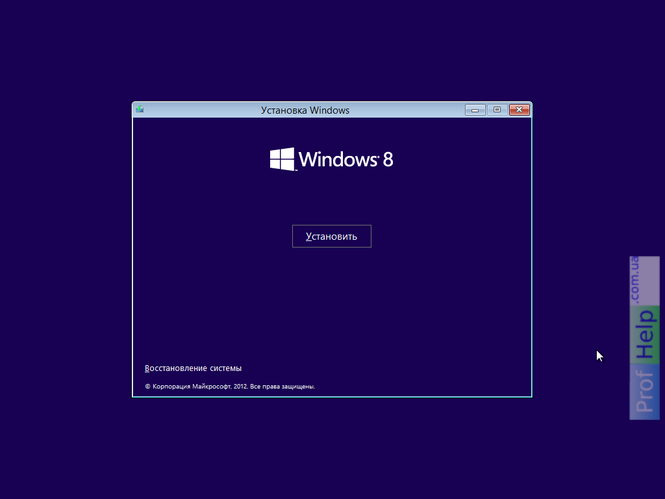
Вводим ключ продукта: я его не вводил, так как мне нужно просто показать процесс установки Windows 8. Система без ключа загрузится, но будет работать в режиме с ограниченным, весьма ограниченным функционалом.
Читаем лицензионное соглашение, если согласны - ставим флажок и нажимаем Далее, если не согласны - используем ту систему, с лицензионным соглашением которой согласны.
Выбираем тип установки Windows 8.
Нажимаем Выборочная: Только установка Windows, в прошлой версии этот пункт назывался Полная Установка:
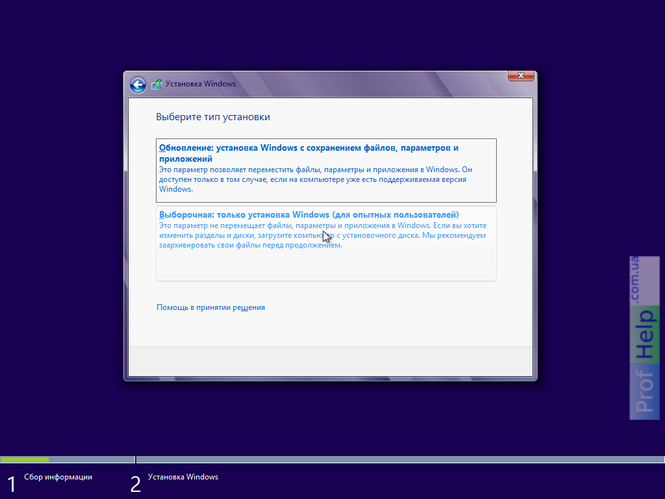
Выбираем диск и раздел на диске, куда будет устанавливаться Windows 8.
В отличие от установки Семерки, установка Windows 8 под системный раздел отводит 350 мегабайт. В нем хранятся системные файлы, необходимые для загрузки операционной системы.
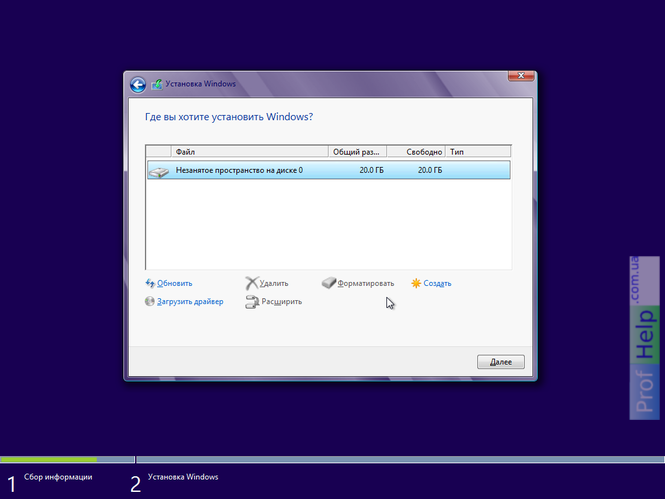
Установка Windows - копирование файлов :
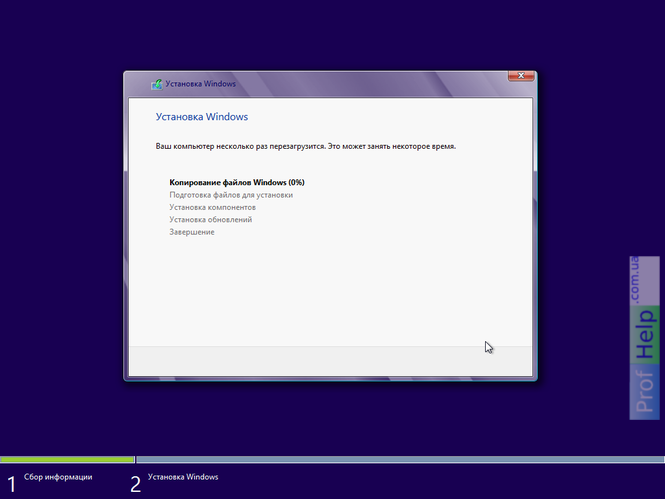
Для продолжения требуется перезагрузка.
В этот момент следим, если нужно в BIOS поменять порядок загрузочных устройств - сейчас будет самое время это сделать.
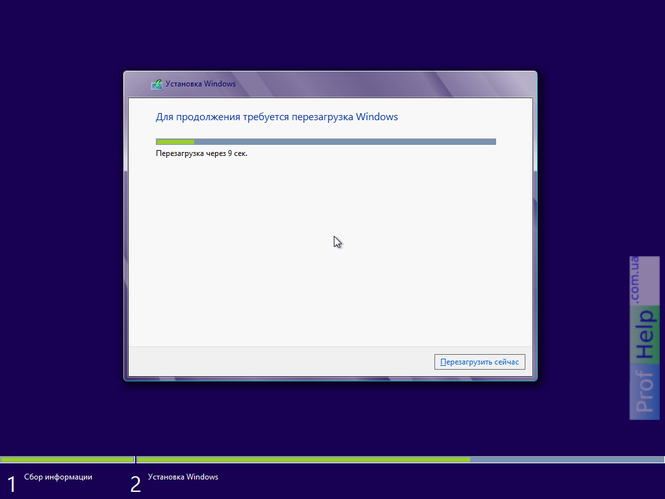
Если установка Windows 8 производилась с USB диска, при перезагрузке нужно войти в BIOS и вернуть очередность загрузки устройств в прежнее состояние, а именно выбрать первичный жесткий диск - тот на котрый устанавливалась Windows 8, а не USB диск, с которого она устанавливалась.
Персонализация.
Выбираем цвет фона рабочего стола в Metro режиме, а также устанавливаем имя компьютера:
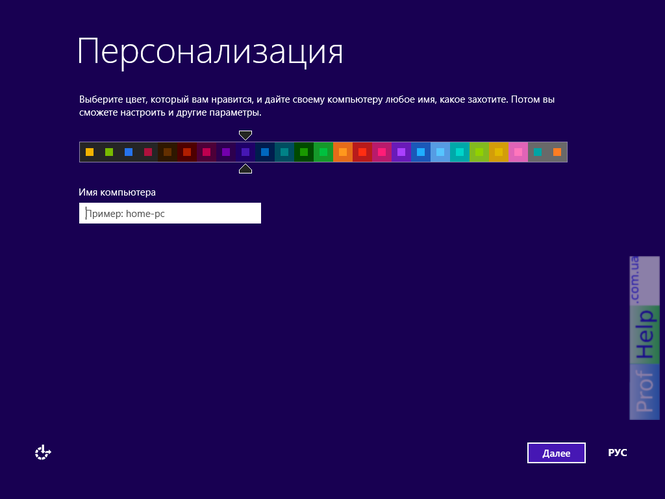
Параметры.
Стандартные параметры для устновщика Windows 8 это:
- Параметры автоматического обновления.
- Параметры брандмауэра Windows
- Настройки Интернет эксплорера
- Параметры поиска решения проблем в Интернете
- Параметры передачи сведений о местонахождении компьютера, вашем имени и аватаре
- Общий доступ и подключение к устройствам в сети
- и так далее
Также можно настроить эти параметры вручную, если значения по умолчанию вас не устраивают.
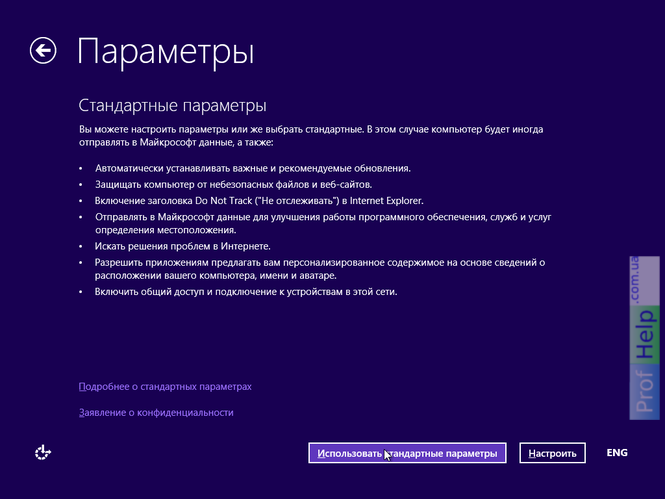
Вход в систему.
Windows 8 тесно связана с сервисами Live компании Майкрософт. Много программ, поставляемых с Windows 8 без них работать не будут. Можно воспользоваться существующим Live ID или создать новый. В данном случае я просто нажимаю Вход без учетной записи Майкрософт - будет создана традиционная учётная запись пользователя на этом компьютере:
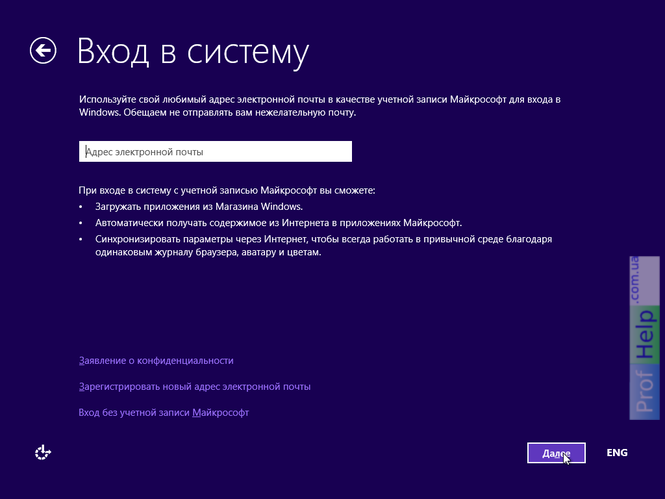
А в следующем окне выбираю Локальная учетная запись:
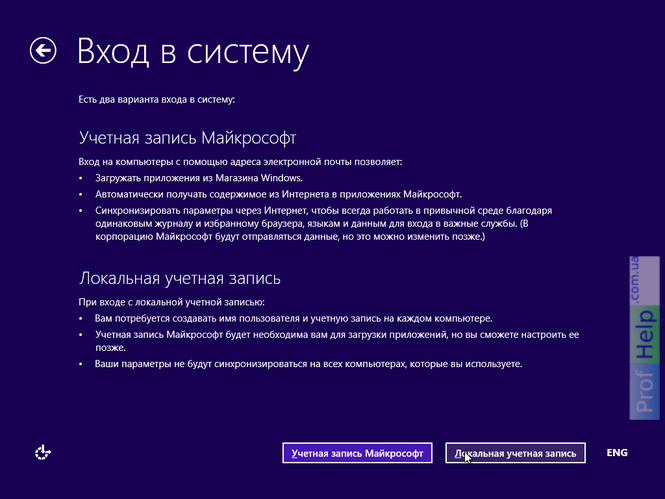
Теперь ввожу имя пользователя, пароль, подтверждение пароля и подсказку для пароля. Подсказка для пароля не должна содержать сам пароль:
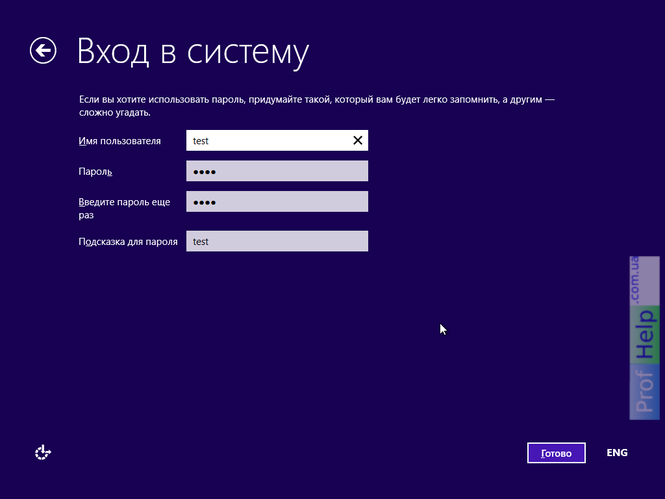
Вот и все. Установка Windows 8 завершена. У нас открылось главное, так сказать окно Пуск:
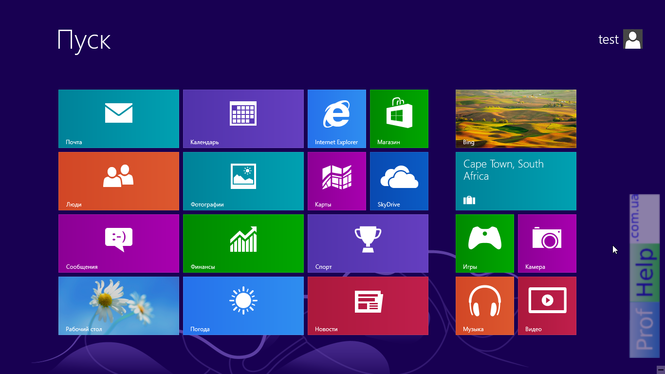
Что дальше?
Дальше нужно знакомиться с интерфейсом Windows 8, устанавливать программы и смотреть что нового появилось в этой версии Windows.
Для решения часто встречающихся сложностей, с которыми сталкиваются пользователи после первой установки Windows 8, смотрите статью Windows 8: Основные сложности и их решения.
Пока на этом все, если будут вопросы - пишите в комментариях.

Добавить комментарий