Каждое сетевое устройство, не важно какое, Ethernet, или WiFi карта имеет вшитый изготовителем уникальный номер, называющийся физическим адресом, или MAC-адресом (от английского Media Access Control - Контроль доступа к среде передачи данных). Не смотря на то, что этот адрес вшит производителем в само сетевое устройство, пользователь легко может изменить MAC адрес программно. Дальше в статье мы рассмотрим как это сделать в Windows и Linux.
Где MAC-адреса используют
Основное применение MAC-адреса заложено при проектировании стандарта Ethernet - он используется при взаимодействии сетевых устройств на канальном уровне сетевой модели OSI.
Помимо использования по прямому назначению, MAC-адрес используют в следующих случаях:
- Присваивание статического IP адерса. Маршрутизаторы позволяют закрепить за конкретным сетевым устройством постоянный IP адрес. MAC-адрес нужен, для того, чтоб определить нужное сетевое устройство и предоставить ему необходимые сетевые параметры.
- Контроль доступа, фильтрация по MAC-адресу. Вы можете использовать MAC адрес для предоставления доступа к сети только устройствам с определенным MAC-адресом. По названию статьи я надеюсь вы уже догадались, что такая защита легко обходится и в серьезных организациях не используется. Часто интернет провайдері предоставляют доступ в интернет только одному устройству, с заранее известнім MAC-адресом.
- Отслеживание вашего перемещения. В связи с тем, что для каждого сетевого устройства предполагается уникальность MAC-адреса, а также то, что практически каждый человек обладает смартфоном, постоянно ищущим соединение с беспроводной точкой доступа и тем самым рассылая по саей округе информацию про ваш MAC-адрес, эта особенность используется как маркетологами, так и спецслужбами, для отслеживания перемещения людей. Для этой цели устаавливаются множество фиктивных точек доступа, которые на самом деле только собирают статистику и больше ничего не делают. В компании Apple поняли суть проблемы и 8-й версии iOS решили ее исправить - теперь, при каждой попытке найти точку доступа, телефон самостоятельно выбирает случайный MAC-адрес.
Обратите внимание, что MAC-адрес присваивается каждому сетевому устройству. То-есть, если у вас в компьютере установлено несколько сетевых адаптеров, в том числе и беспроводных, все они имеют свой, уникальный MAC-адрес.
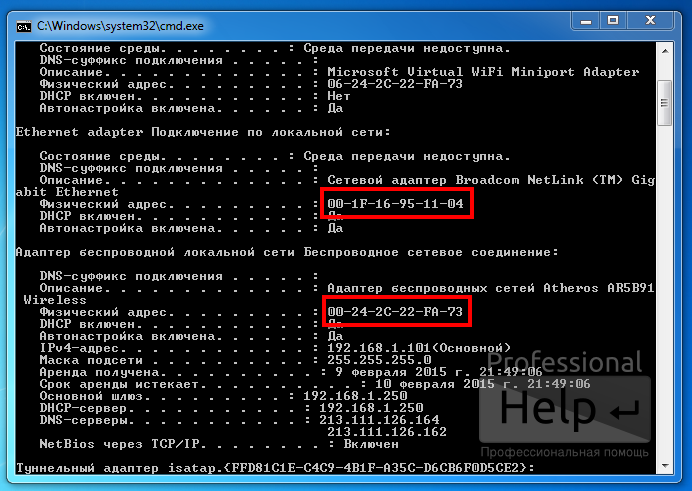
Как изменить MAC-адрес в Windows
Большинство сетевых адаптеров позволяют изменить MAC-адрес вручную. Откройте диспетчер устройств и разверните группу Сетевые устройства. Выберите правой кнопкой мыши сетевой адаптер, который нужно настроить и в контекстном меню нажмите Свойства.
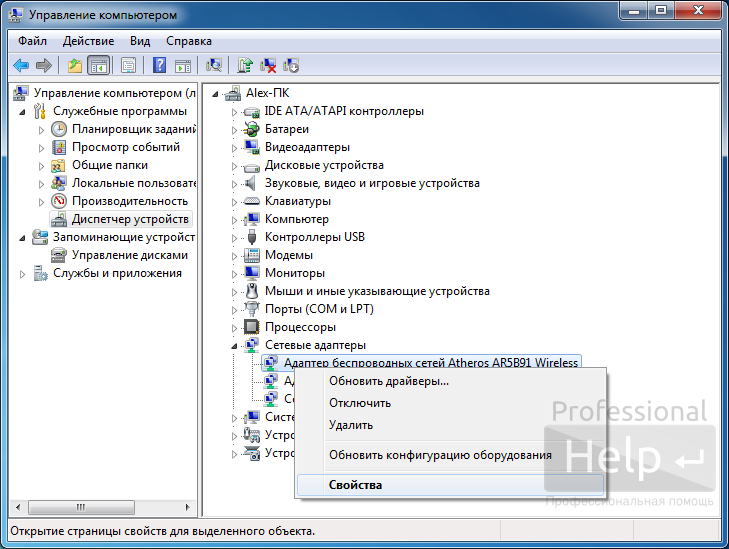
В открывшемся диалоговом окне перейдите во вкладку Дополнительно, в блоке Свойство выберите Сетевой адрес(Это и есть MAC-адрес) и в поле значение введите новый физический адрес устройства.
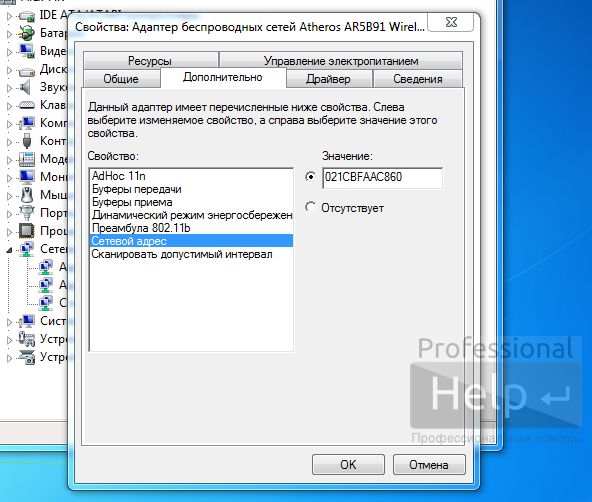
К сожалению, компания Майкрософт ввела ограничение на подмену сетевых адресов, а именно:
Вторая цифра адреса может быть 2, 6, A или E. То-есть, формат вводимого адреса должен быть следующего вида (черточки вводить не нужно):
-
X2-XX-XX-XX-XX-XX
-
X6-XX-XX-XX-XX-XX
-
XA-XX-XX-XX-XX-XX
-
XE-XX-XX-XX-XX-XX

Как изменить MAC-адрес в Linux
В современных дистрибутивах Linux для настройки параметров сети через графический интерфейс чаще всего применяется Network Manager, который, помимо прочих возможностей предоставляет возможность задать значение клонированного MAC-адреса.
Откройте список сетевых подключений:
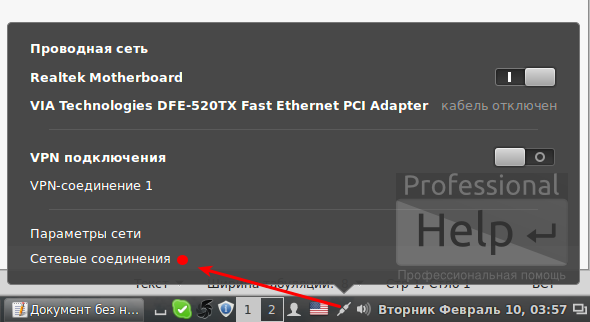
Выберите сетевой адаптер, для которого нужно изменить MAC-адрес:
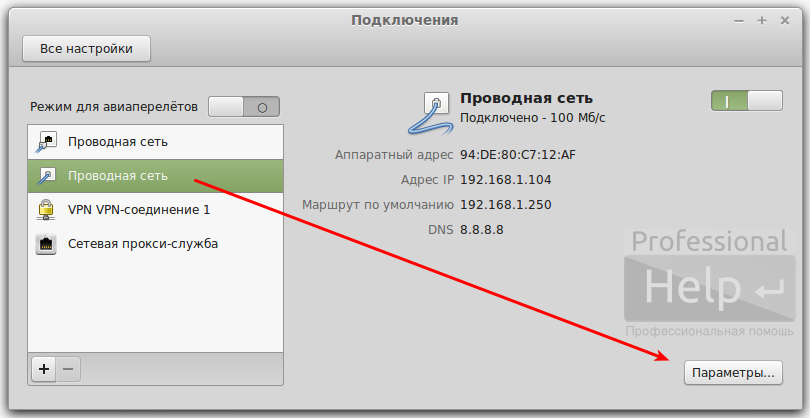
Введите новый MAC-адрес:
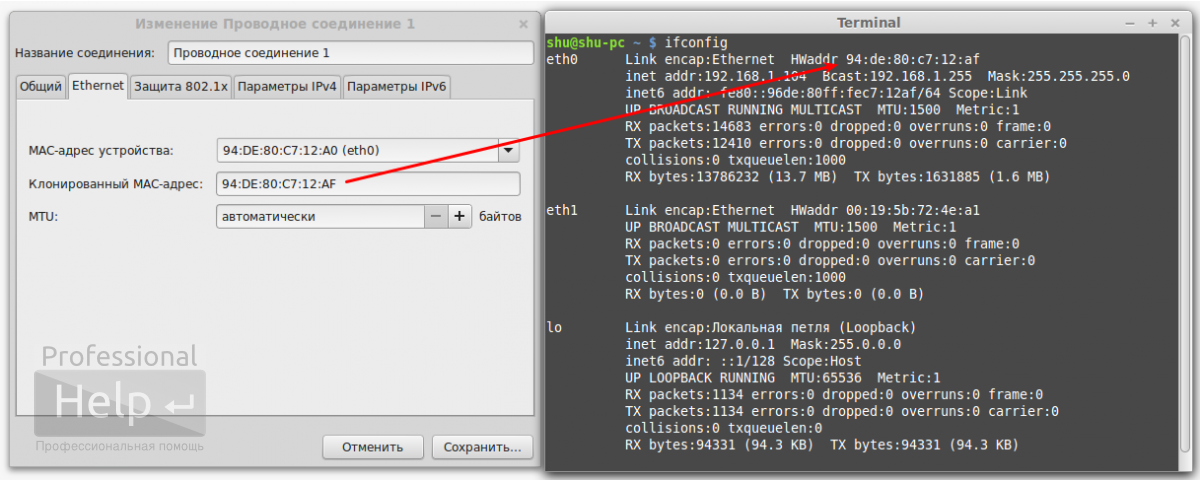
В отличие от Windows, в Linux нет ограничений на адреса - вы можете ввести любой, какой заблагорассудится.
Если вы хотите прописать MAC-адрес по старинке, через командную строку, откройте терминал и введите следующие команды:
sudo ifconfig eth0 down
sudo ifconfig eth0 hw ether xx:xx:xx:xx:xx:xx
sudo ifconfig eth0 upПриведенный выше пример сперва отключает сетевой адаптер, затем устанавливает MAC-адрес и в завершение переводит сетевой интерфейс снова в рабочее состояние. Обратите внимание, что имя вашего сетевого адаптера может отличаться от имени, приведенного в примере.
Если вы хотите сделать ваши изменения постоянными, пропишите выше приведенные комманды в файле /etc/network/interfaces, или в /etc/network/interfaces.d/, если-же этого не сделать, при следующей загрузке компьютера, сетевой адаптер будет иметь родной MAC-адрес.

Добавить комментарий