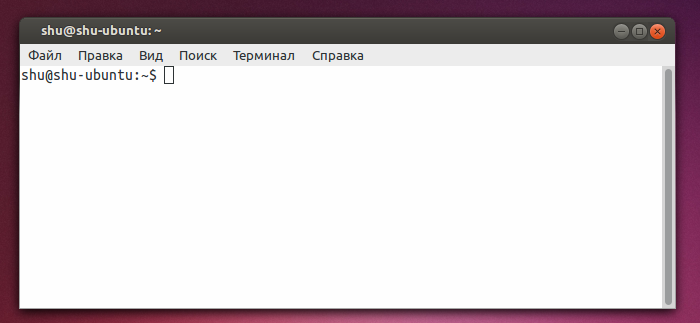
Если вы гуру в Linux, в данной статье вы не найдете ничего нового, но если вы только начинаете разбираться, или если вы уже имеете некоторый опыт работы с Linux, но вам не довелось разобраться в принципах работы в терминале - эта статья покажет основные команды, необходимые при работе в нем и, я надеюсь, вы убедитесь, что в некоторых случаях в терминале более удобно работать, чем в графической оболочке.
В рамках одной статьи невозможно описать всех тонкостей работы в терминале, но задел на будущее вам будет дан и дальше, я думаю, вы сами сможете разобраться.
Запуск терминала
Попасть в терминал можно двумя способами: запустить приложение Терминал, или перейти в одну из виртуальных консолей, нажав клавишу Ctrl+Shift+F1(F2 и так до шести). Когда терминал запущен, внутри него запущена командная оболочка, основная программа, которая принимает от вас комманды и выводит назад результат их выполнения. Существуют много командных оболочек, которые вы можете использовать, но в большинстве версий Линукс, командной оболочкой по умолчанию является Bash shell (Bourne again shell).
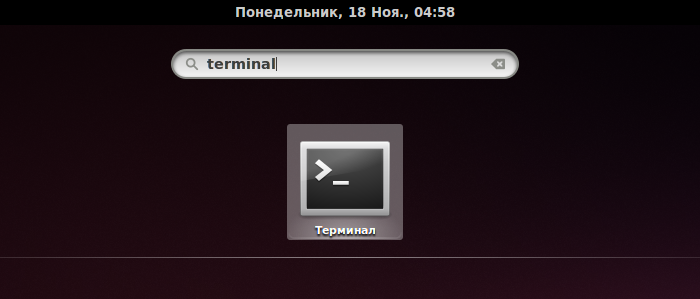
В терминале вы можете вводить комманды, которые являются именами программ, после которых идут параметры командной строки, а так-же, ограниченный список комманд командной оболочки, которые она выполняет сама, без привлечения посторонних программ, но в основном работа ведется именно с внешними программами.
В терминале, вы можете запускать любое приложение, просто набрав его имя. Приложение может быть как консольным, так и имеющее графическую оболочку. В отличие от Windows, в Linux не нужно вводить полный путь к программе - коммандная оболочка сама найдет необходимый для запуск файл.
В Windows также можно настроить данную функцию поиска, используя переменную окружения PATH, но сделать это несколько сложнее, так как в этой переменной будет нужно прописывать путь к каждой программе, запуск которой нужно выполнять из консоли.
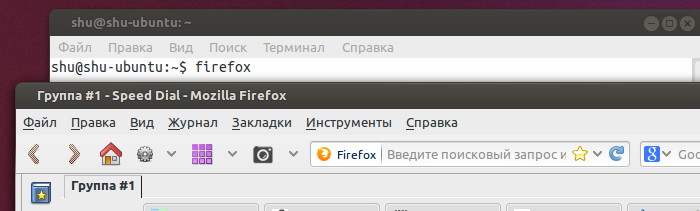
Обратите внимание, что в Linux после имени программы не нужно писать расширение файла - оно никак не влияет на запуск программы.
Если вы запускаете программу в консоли, вы можете ввести дополнительные аргументы коммндной строки. Для программ, работающих в консоли, список параметров можно узнать, открыв справочную страницу (man page). Например man vi.
Установка программ
Одна из самых востребованных и удобных операций, которые выполняют в коммандной строке - это установка программ. Если вам приходилось работать с такими программами, как Ubuntu Software Center, или Synaptics Package Manager - все они красивые оболочки, запускающие, по мере необходимости, те-же самые консольные програмы.
В консоли, вы можете одной строкой, в считанные секунды, установить сразу несколько программ, что в случае с программой с графической оболочкой у вас-бы отняло гораздо больше времени на поиск, установку чекбокса возле нужной программы и ожидания окончания самого процесса установки.
Например, для того, чтоб одним махом установить браузеры Mozilla Firefox, Chromium и Opera, достаточно выполнить одну команду:
sudo apt-get install firefox chromium-browser operaВ предыдущей команде использована комнда sudo, которая позволяет выпонить следующую за ней команду с правами "Рута" (супер администратора в мире Linux). За ней идет команда apt-get, которая принимает в качестве параметров install firefox chromium-browser opera, что означает "установи все программы, идущие после параметра install".
Обратите внимание.
Вам не нужно беспокоиться о зависимостях, которые нужны для нормальной работы устанавливаемых программ - все они будут установлены автоматически.
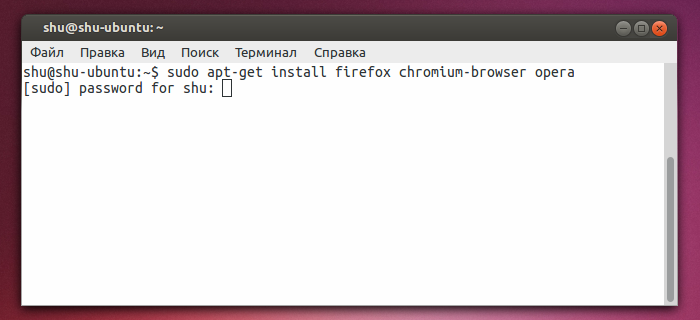
Таким образом, сразу после установки Ubuntu, или другого дистрибутива, одной командой вы можете установить все необходимые программы - все, что для этого нужно - это знать название пакетов. Даже, если вы не помните название пакета, вам на помощь прийдет на помощь функция автозавершения, рассмотренная далее в статье.
Работа с папками и файлами
Командная оболочка, при выполнении операций с объектами файловой системы, по умолчанию, подразумевает, что выполняются операции в текущей директории, если явно не указан путь к месту расположения обьекта. Например, команда vi passwd, указывает текстовому редактору vi открыть файл passwd, находящийся в текущей директории. Если вы хотите открыть файл /etc/passwd и при этом текущей является ваша домашняя директория, следует ввести полный путь, то-есть выполнить команду vi /etc/passwd.
Если куказать путь к файлу, которого не существует, текстовый редактор vi, так-же как и большинство других текстовых редакторов, создаст новый файл с таким именем.
Для работы с файлами и директориями, следует знать следующие команды:
- cd (change directory) – Смена текущего каталога. Для того чтоб перейти в другой каталог, следует выполнить команду cd /имя_каталога. Если выполнить команду cd без аргумента - вы попадете в домашний каталог текущего пользователя.
- pwd (print working directory) - вывести в консоль путь к директории, которая в данный момент является текущей.
- ls (list) – Выводит список файлов и папок. Если выполнить команду без параметров - будет выведен список файлов и папок в текущей директории.
- mkdir (make directory). Создает директорию. Например, команда mkdir test в текущей директории создает директорию с именем test.
- rm (remove) – Команда rm удляет файл, или папку. Например, крмада rm test удалит в текущей директории файл test. Если нужно удалить директорию, следует использовать ключ -R. Команда rm -R test удалит диркторию test и все ее дочерние элементы.
- cp (copy) – Команда cp создает копию файла, или папки.
- mv (move) – Команда mv перемещает файл, или папку в указанное место файловой системы. Также эта команда используется для переименования файлов. Например, команда mv original new переименовует файл original в new.
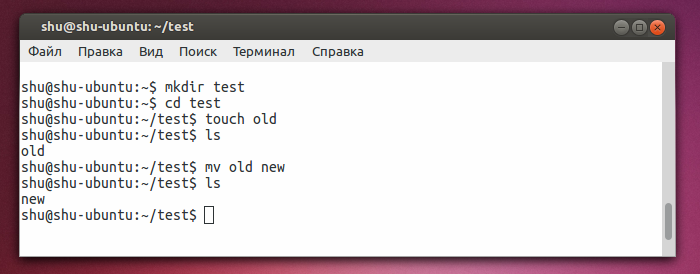
Если вышеприведенная информация показалась вам сложной, не спешите расстраиваться и отказываться от идеи применения командной строки в своей работе с компьютером - запомнив основные команды вы сможете эффективно перемещаться по папкам, используя команду cd, отображать содержимое папок с помощью команды ls, создавать директории с помощью команды mkdir и управлять файлами с помощью команд rm, cp и mv.
Автозавершение ввода по нажатию клавиши Табуляции
Помимо знания команд, эффективности работы с командной строкой способствует функция автозавершения ввода, которая активируется по нажатию клавиши Tab. Использовать ее очень просто - набираете часть команды и нажимаете Tab, после чего будет подставлена недостающая часть команды. Данная функция работает как для обьектов файловой системы, так и для пакетов программ, служб и так далее. Например, если написать sudo apt-get i и нажать клавишу Tab, то в результате вы получите sudo apt-get install. Автозавершение ввода очень помогает в случае, если вы только приблизительно помните имя пакета программы, который нужно установить. Набрав первые несколько букв имени пакета и нажав Tab дважды, вы сможете увидеть все варианты и выбрать среди них тот, что нужен.
Midnight Commander - Файловый менеджер для консоли Linux
Ну и для работы с файлами в терминале Linux, особенно для начинающих, обязательно следует установить Midnight Commander. Установить его можно из консоли выполнив команду
sudo apt-get install mc
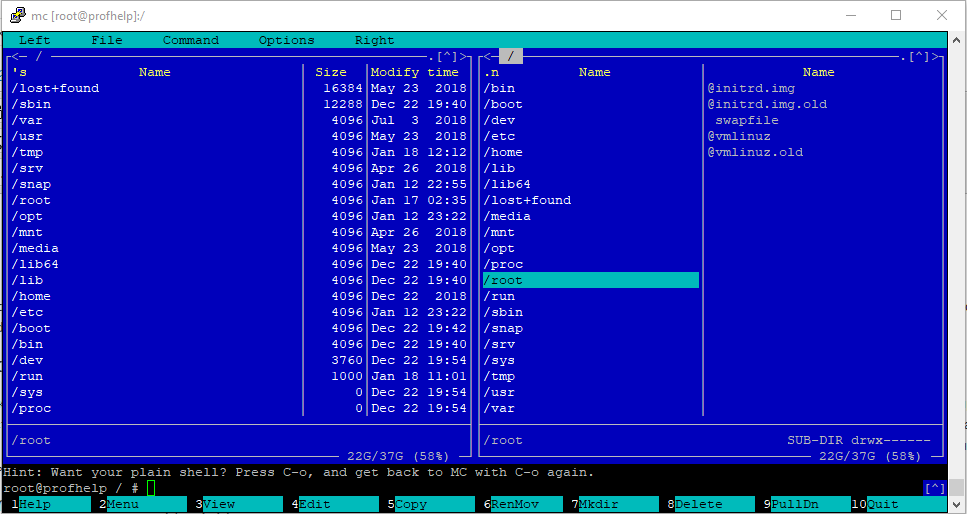
Практикуйтесь в работе с терминалом
Надеюсь, после прочтения данной статьи вы перестали бояться терминала Linux и начали лучше пониимать, как с ним работать. Дальше, попробуйте поэкспериментировать с файлами и папками, для того, чтоб на практике закрепить материал этой статьи - без практики вы вряд-ли что-то запомните, в том числе и работу с файлами в консоли.

There is 1 Comment
Неплохая статья, хотелось бы
Неплохая статья, хотелось бы видеть еще больше про linux, по настройкам сети или про работу в консоли с языками программирования например python, в разделе "Работа с папками и файлами" есть синтаксическая ошибка - "Если куказать путь к файлу,"
Добавить комментарий