Если у вас дома несколько компьютеров и все они работают под управлением Windows 7, настроить сетевой принтер, благодаря новой функции Windows 7 Домашняя группа не составит труда, но если в качестве клиента выступает компьютер под управлением Windows XP - тогда процесс будет несколько иной. Рассмотрим как в Windows 7 настроить сетевой принтер, для подключения Windows XP клиентов.
Проверяем, чтоб все машины домашней сети находились в одной Рабочей группе.
По умолчанию в Windows используется рабочая группа Workgroup. Если вы не знаете как изменить рабочую группу - сотрите статью Windows 7: Настраиваем имя компьютера и рабочую группу.
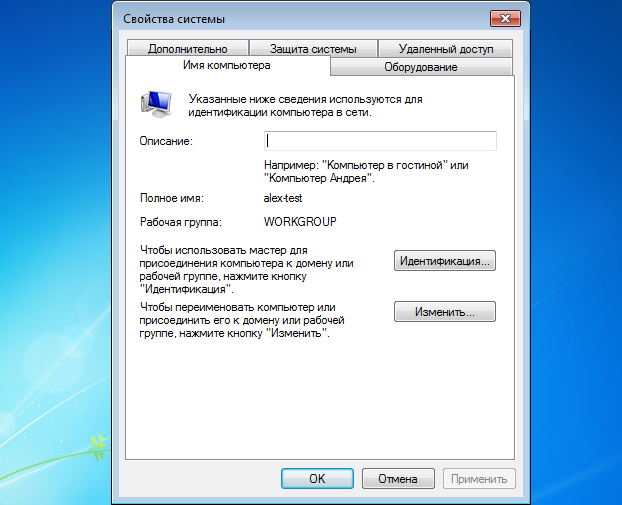
Отключаем запрос пароля для общедоступных ресурсов на Windows 7 машине
На компьютере под управлением Windows 7 открываем Центр управления сетями и общим доступом.

Выбираем слева в панели Изменить дополнительные параметры общего доступа.
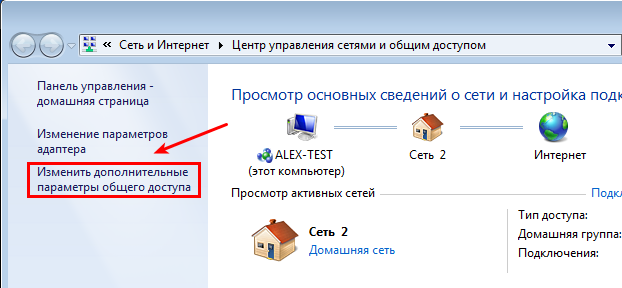
Следует проверить настройки в обоих сетевых профилях (Домашний или рабочий и Общедоступный).
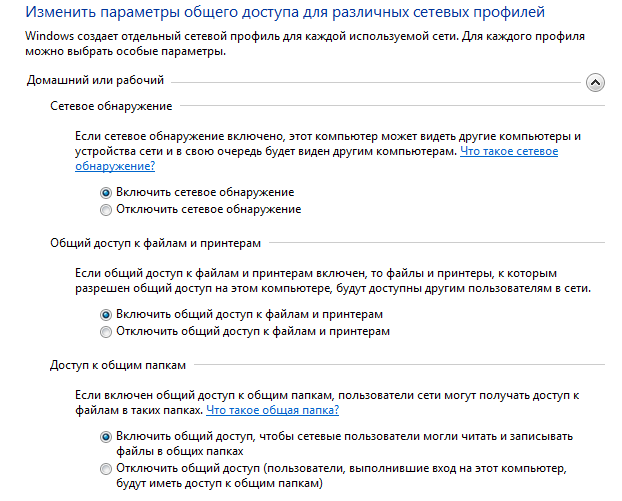
Если вы хотите, чтоб все пользователи имели доступ к общедоступным сетевым ресурсам - установите радио-переключатель в положение Отключить общий доступ с парольной защитой. Нажмите кнопку Сохранить изменения.
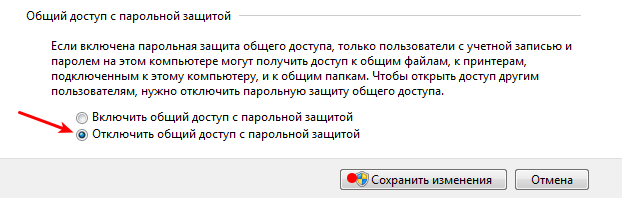
Если вы хотите оставить этот переключатель включенным, следует создать учетную запись для компьютеров (Windows XP), которые будут подключаться к этой машине.
Примечание: Для каждой учетной записи должен быть установлен пароль.
Теперь, если открыть Сетевые подключения в Windows 7 машине, вы должны увидеть все компьютеры Windows XP, 7, 8.
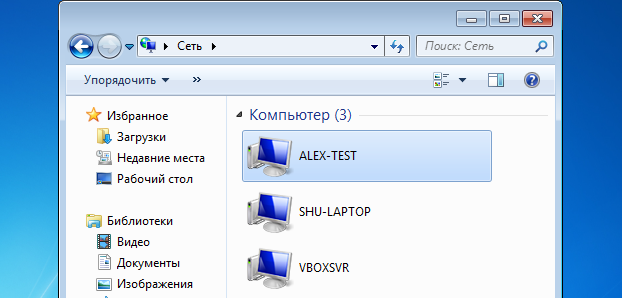
Открываем общий доступ к принтеру на компьютере Windows 7
Для того, чтоб открыть общий доступ к принтеру в Windows 7, следует открыть меню Пуск - Устройства и принтеры
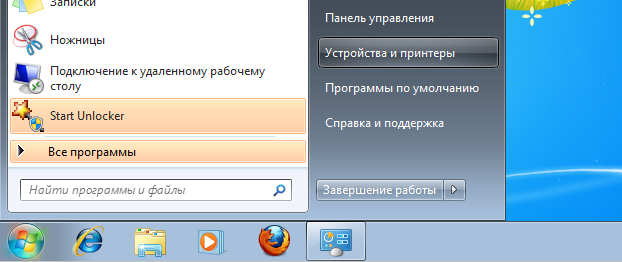
В открывшемся окне выбираем интересующий нас принтер, нажимаем его правой кнопкой мыши и в открывшемся контекстном меню выбираем Свойства принтера.
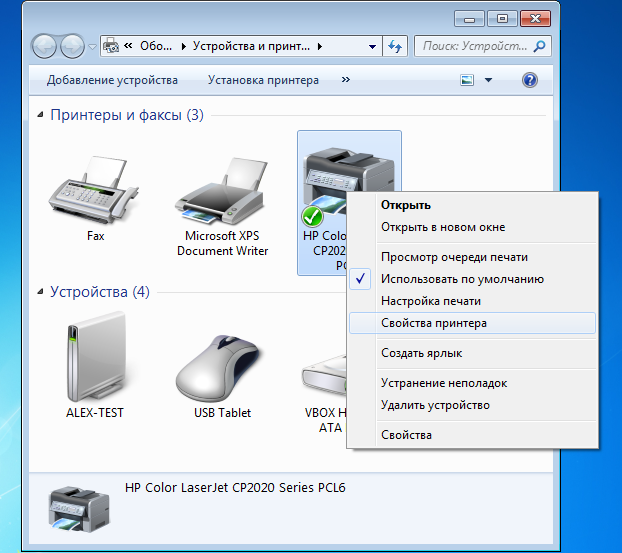
В диалоговом окне Свойства принтера, перейдите во вкладку Доступ и нажмите кнопку Настройка общего доступа (если таковая имеется).
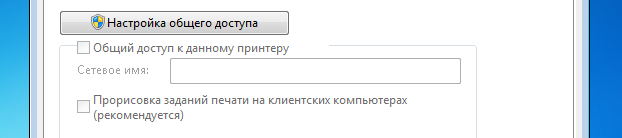
В диалоговом окне Контроль учетных записей пользователей, разрешаем программе Изменение параметров печати внести изменения на этом компьютере.
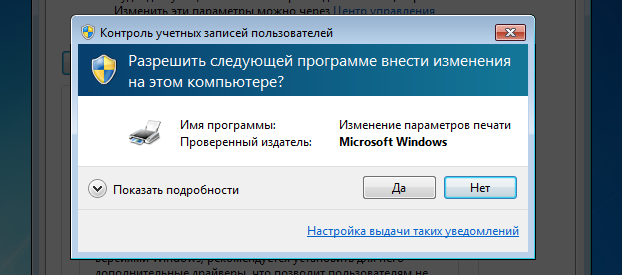
Устанавливаем чекбокс Общий доступ к данному принетру и вводим его сетевое имя.
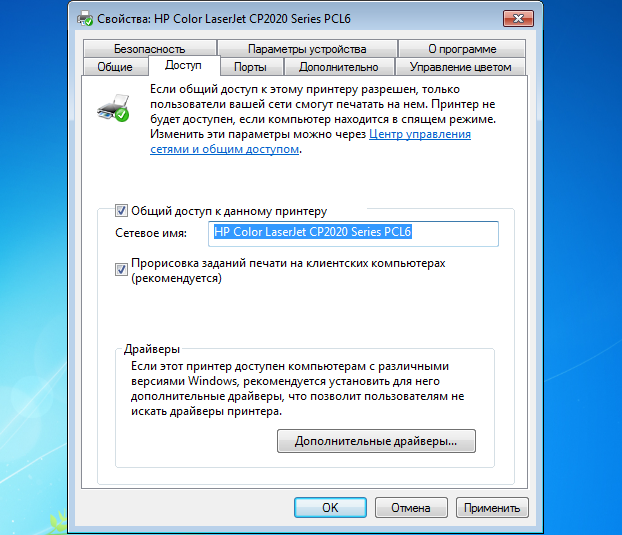
Если к вашему принтеру будут подключаться принтеры под управлением x64 бинтой Windows - установите флажок для x64 процессора. При подключении компьютеров к сетевому принтеру, драйвера будут подтягиваться с этой машины.
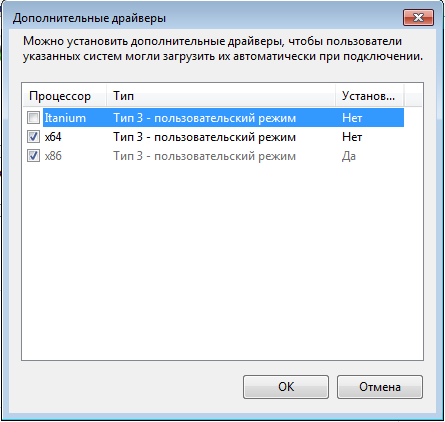
Для того, чтоб увидеть расшаренные ресурсы на машине Windows 7, открываем ее в проводнике Windows.
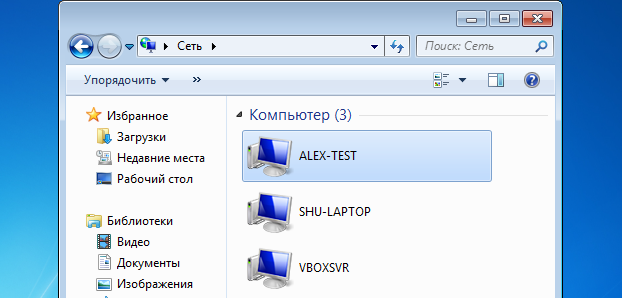
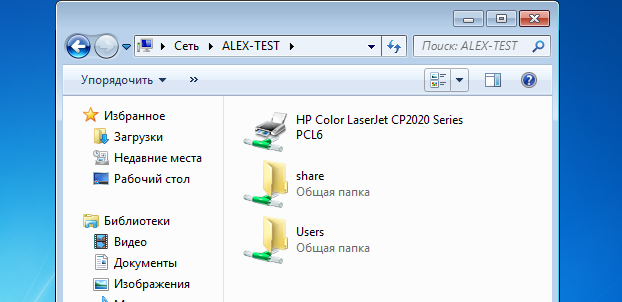
Подключение сетевого принтера на машине Windows XP
Открываем Сетевое окружение. В правой части окна выбираем Отобразить компьютеры рабочей группы.
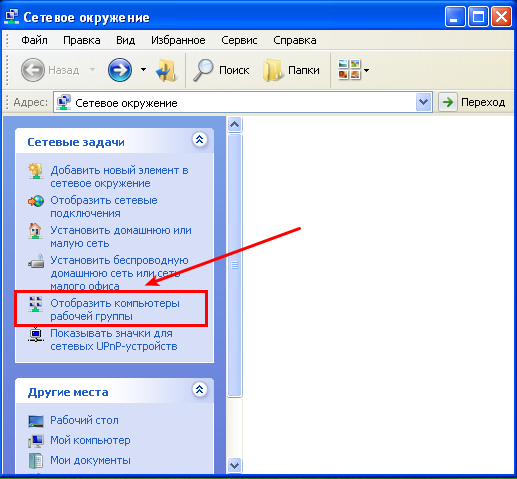
В рабочей группе видим компьютер Alex-test, работающий под управлением Windows 7 и на котором установлен сетевой принтер.
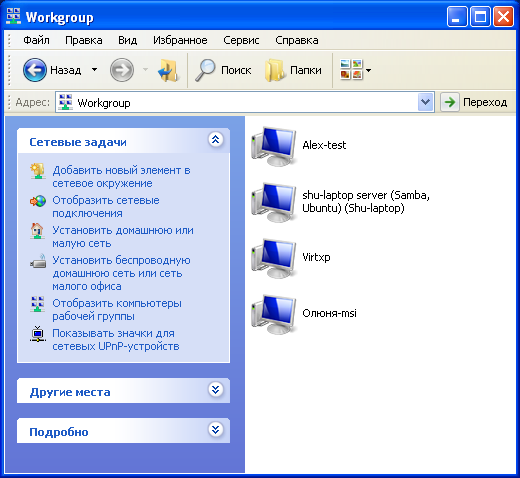
Открываем этот компьютер и видим сетевой принтер, который нам нужно подключить. Нажимаем правой кнопкой мыши на этом принтере и в контекстном меню выбираем Подключить...

Соглашаемся с предупреждением, что драйверы будут установлены автоматически на наш компьютер, нажимаем кнопку Да.

После этого видим диалоговое окно Подключение к принтеру. Ждем завершения подключения.
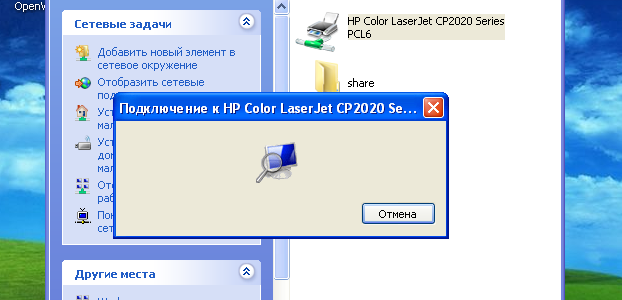
После того, как установка сетевого принтера окончена - открываем меню Пуск - Принтеры и факсы.
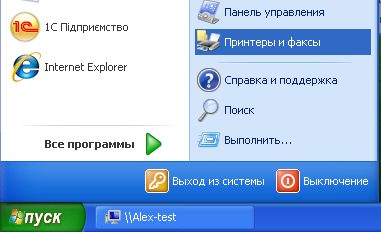
В окне Принтеры и факсы видим только что установленный сетевой принтер.

Можно теперь открыть свойства принтера и напечатать пробную страницу.
В данной статье я показал только простой способ подключения сетевого принтера. Существует также более сложный процесс подключения сетевого принтера через окно Принтеры и факсы. В котором нужно выбрать Меню Установка принтера и пройти процесс установки при помощи мастера установки принтера.
На этом все. Мы рассмотрели как как в Windows 7 настроить сетевой принтер, для подключения Windows XP клиентов. Если у вас имеются вопросы, замечания и пожелания - пишите комментарии к статье - я с удовольствием на них отвечу.

There are 7 Comments
Установка сетевого принтера
Самое внятное объяснение как настроить принтера между разными операционными системами.
Windows 7: Настроить сетевой принтер, для подключения Windows XP
Проблема такая: машина с Windows7x64, к ней подключен МФУ НР 1220 (дрова встроенные в 7ку , иных нет в природе). При по пытке подключить сетевой принтер к машине под управлением Windows XP SP3 - пишет, что не обнаружен нужный драйвер, при указание на папку с родными дровами от НР для ХР - драйвер не подходит. Как быть? HELP. SOS .
Настройка сетевого принтера
Настройка сетевого принтера указанная в теме не соответствует описанию. Здесь как сделать принтер общим в сети компьютеров, при условии, что он подключен к компьютеру входящий в домашнюю (локальную) сеть. Сетевой принтер имеет собственную сетевую карту, IP адрес и подключен напрямую к Routerу.
Я считаю, что название сатьи говорит само за себя
Спасибо за замечание, но я считаю, что название сатьи Windows 7: Настроить сетевой принтер, для подключения Windows XP клиентов говорит само за себя - как сделать расшаренный в Windows 7 принтер доступным Windows XP клиентам. Для большинства пользователей сетевым является принтер, который подключен к сети, независимо от того, расшарен он, или имеет свою сетевую плату.
Делись своим опытом и знаниями, ибо в могиле они тебе вряд-ли пригодятся.
Blagodarnost
Spasibo!!!!!
сетевой
Это не сетевой принтер, А "расшаринный"!
У сетевого своя сетевая плата и подключен на прямую без компьютера. Вводите людей в заблуждение !!!
смотрите комментарий выше
смотрите комментарий выше
Делись своим опытом и знаниями, ибо в могиле они тебе вряд-ли пригодятся.
Добавить комментарий